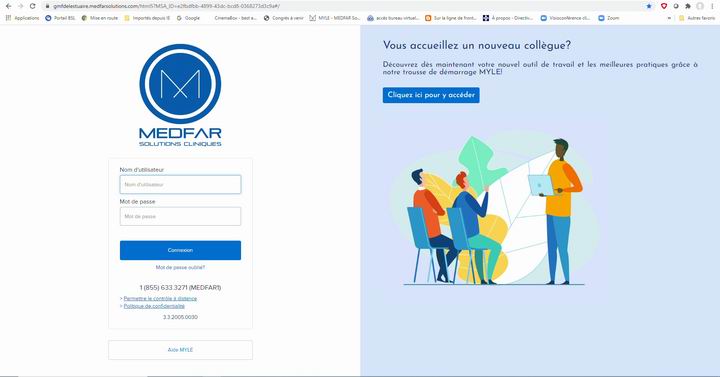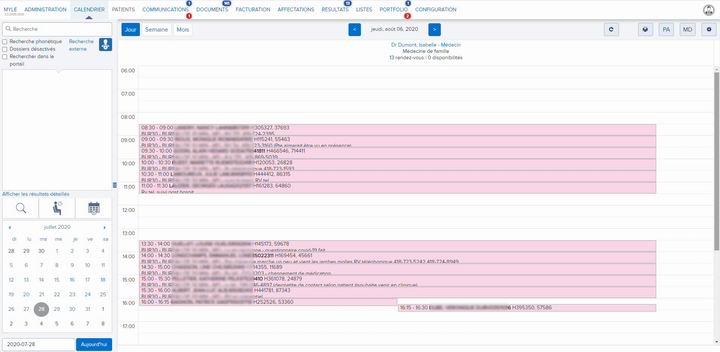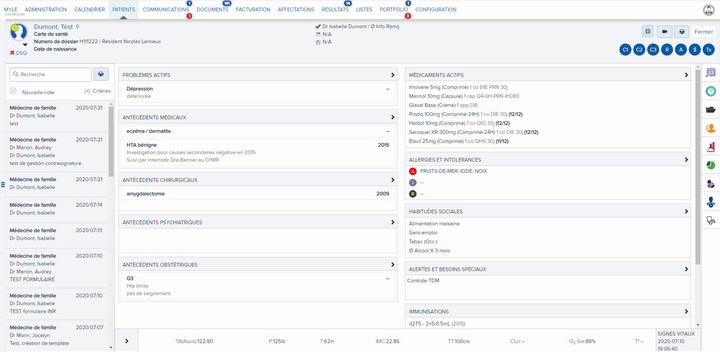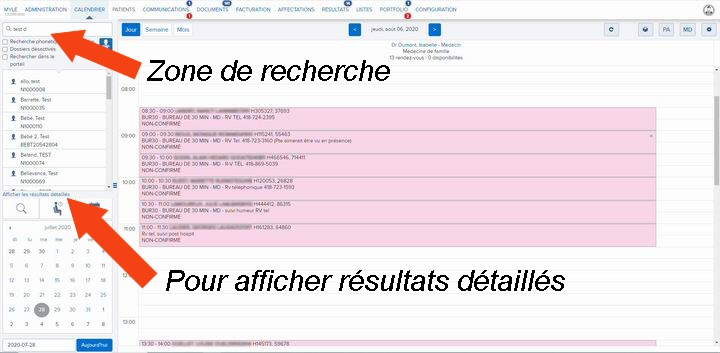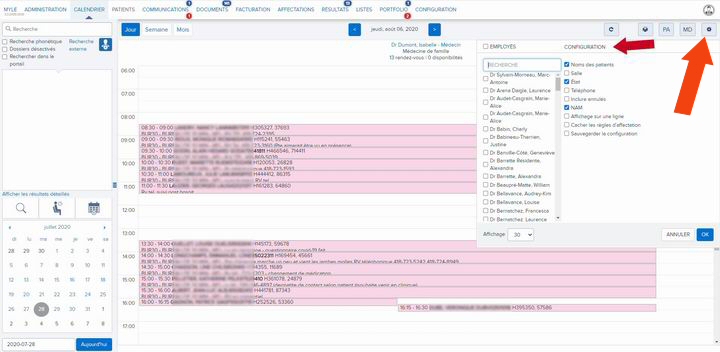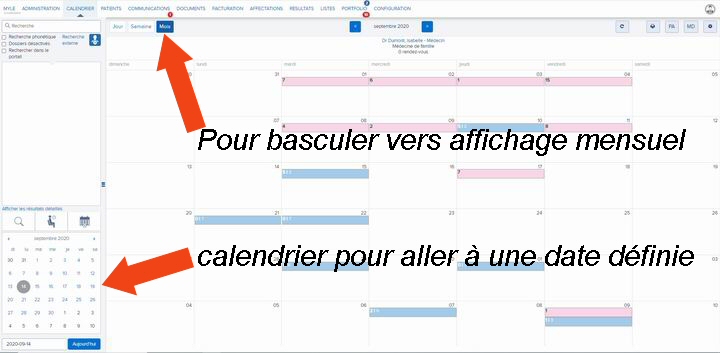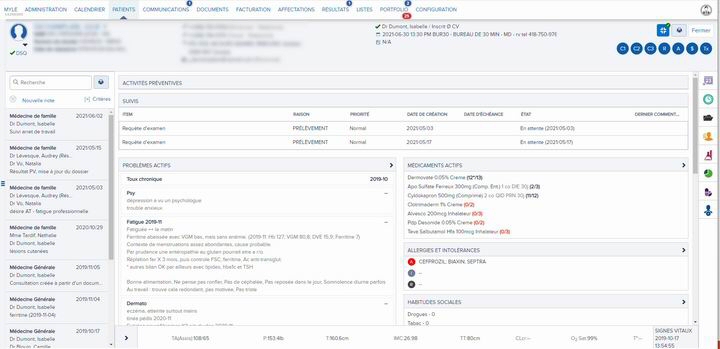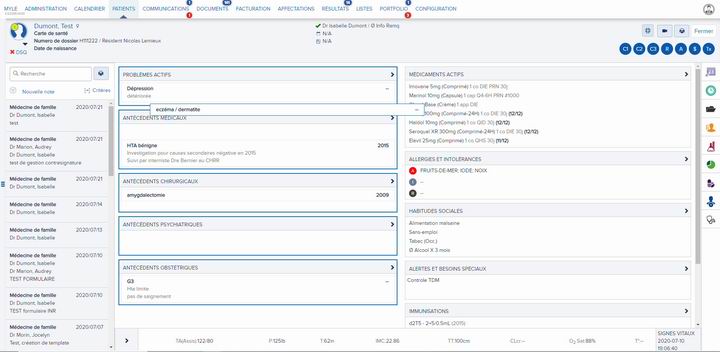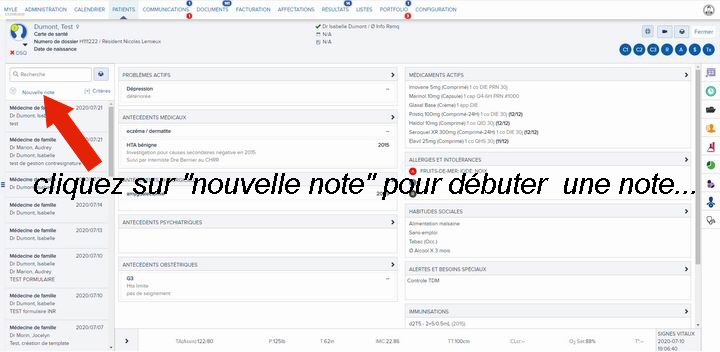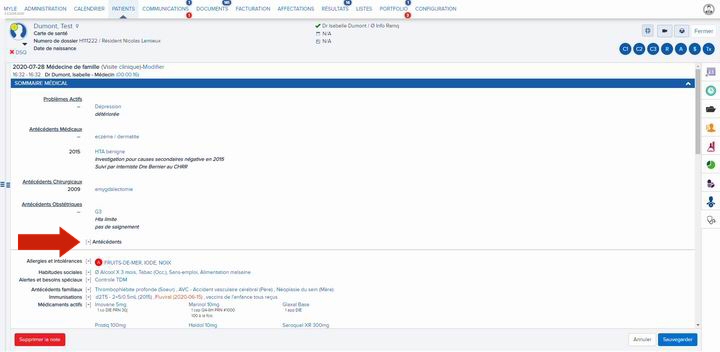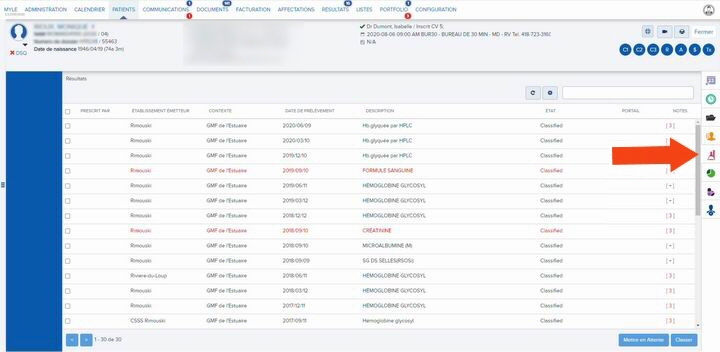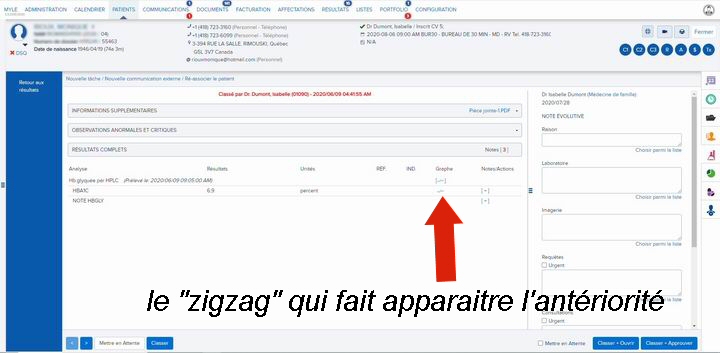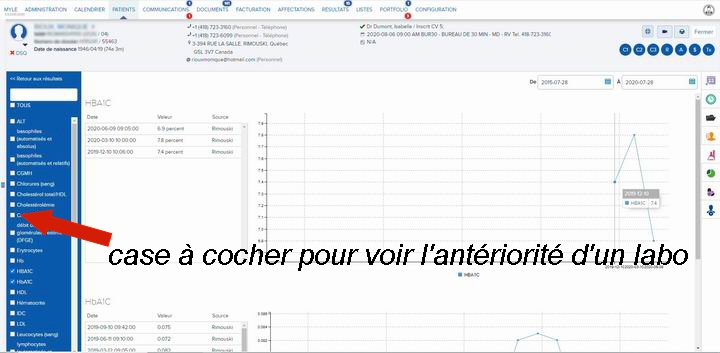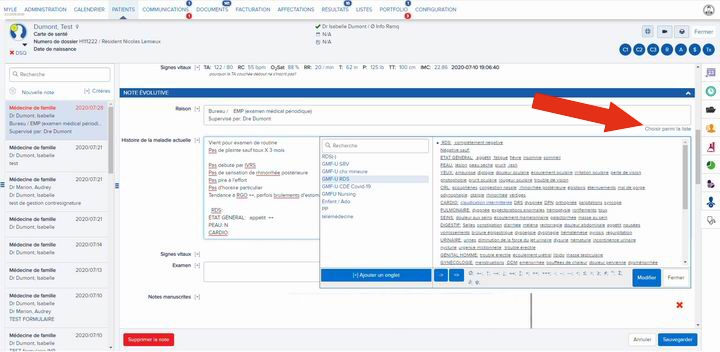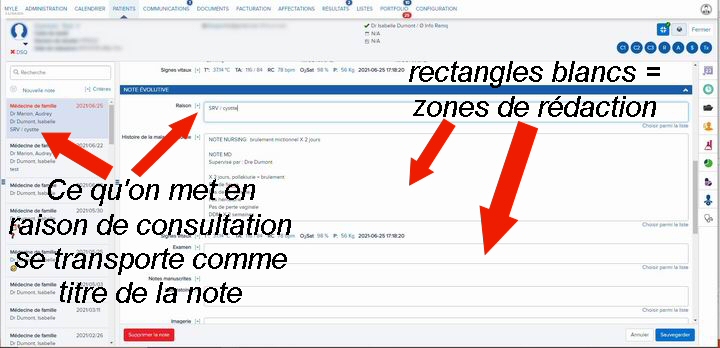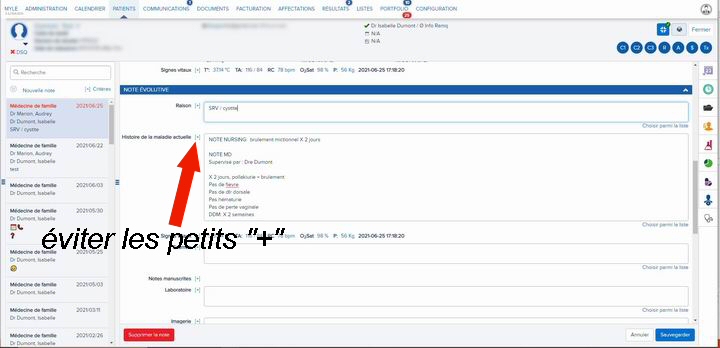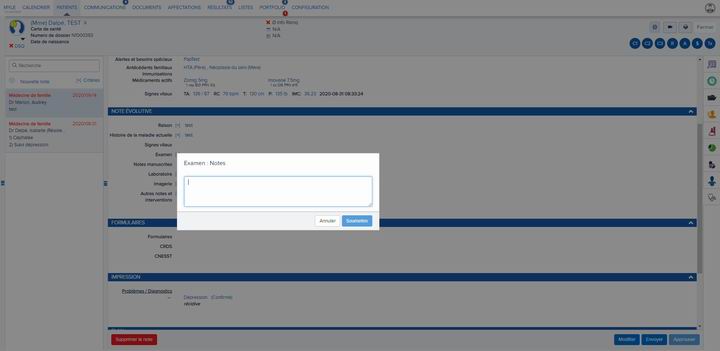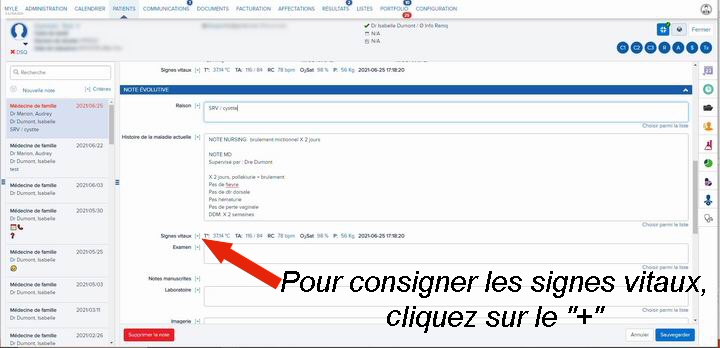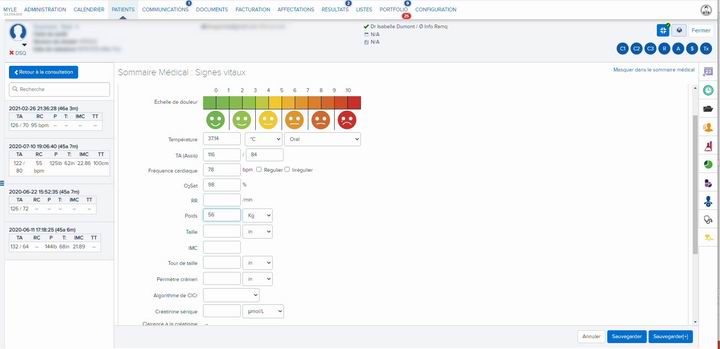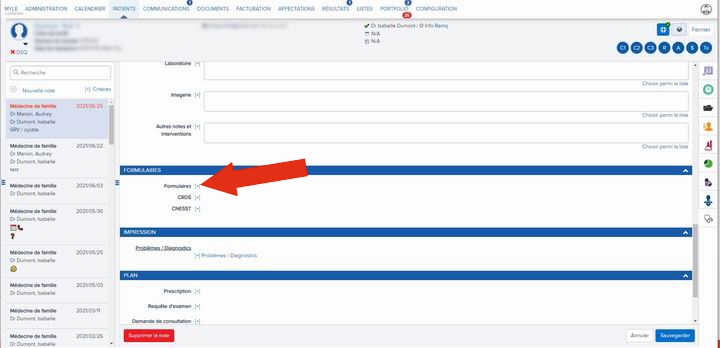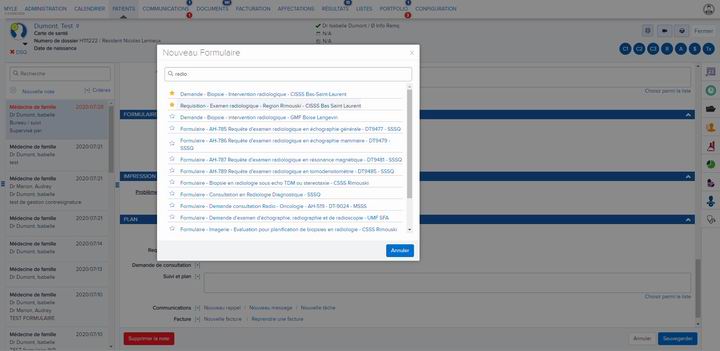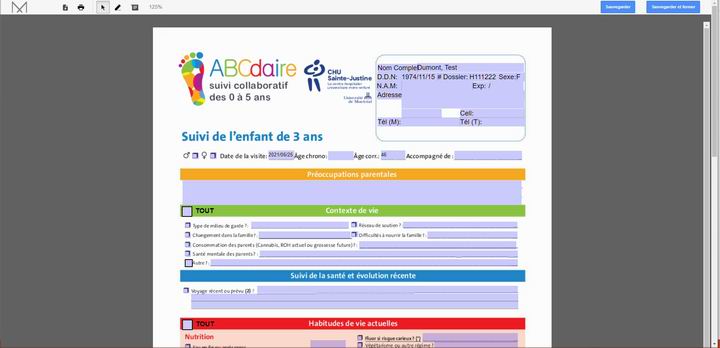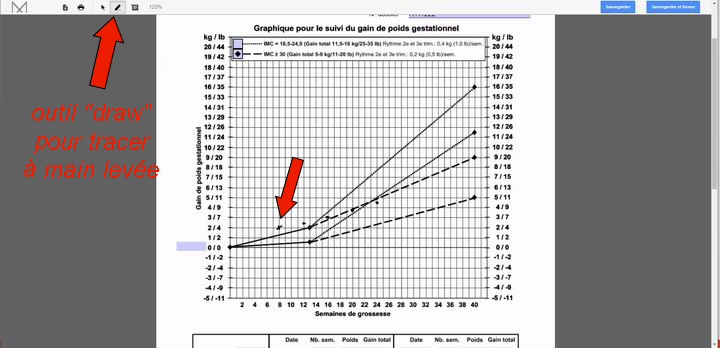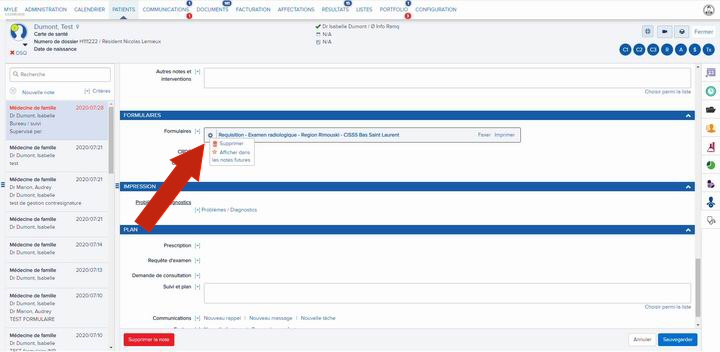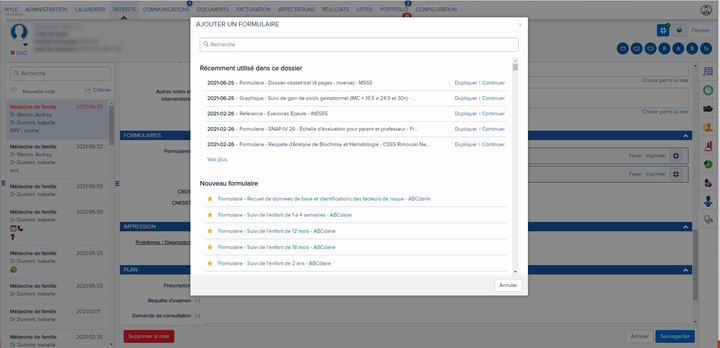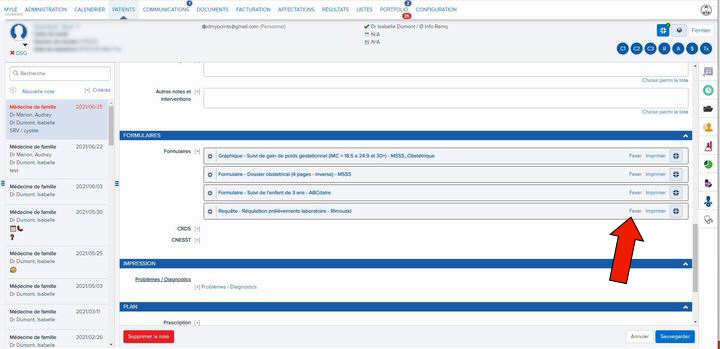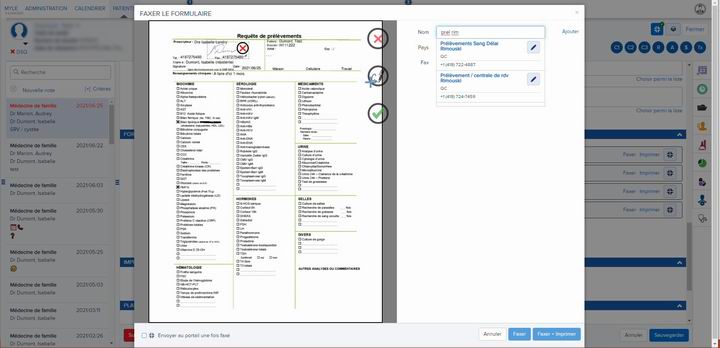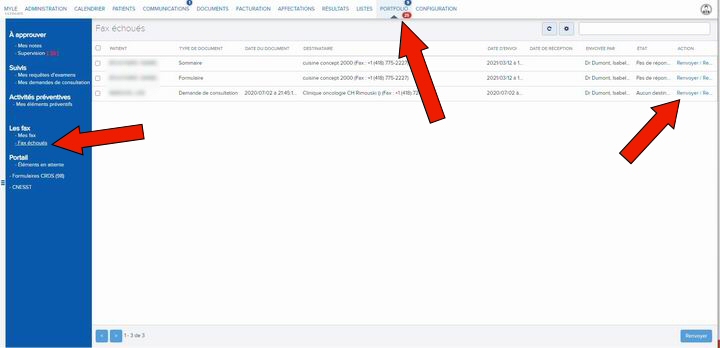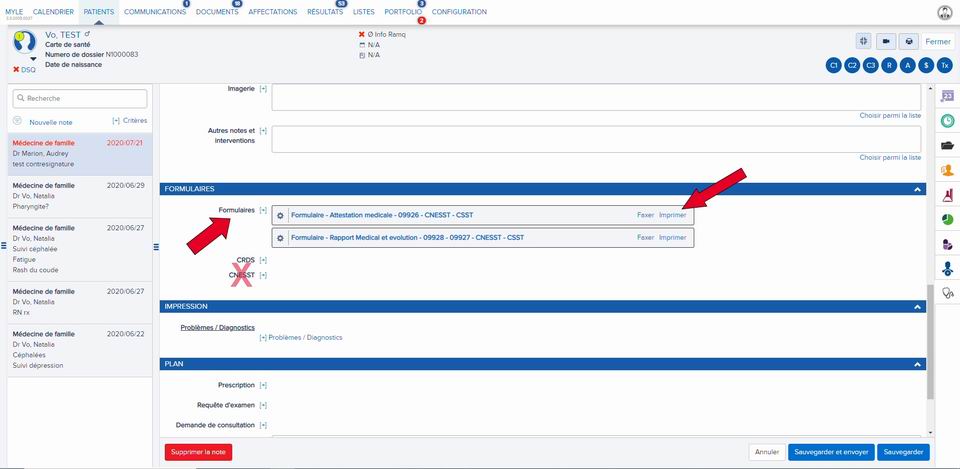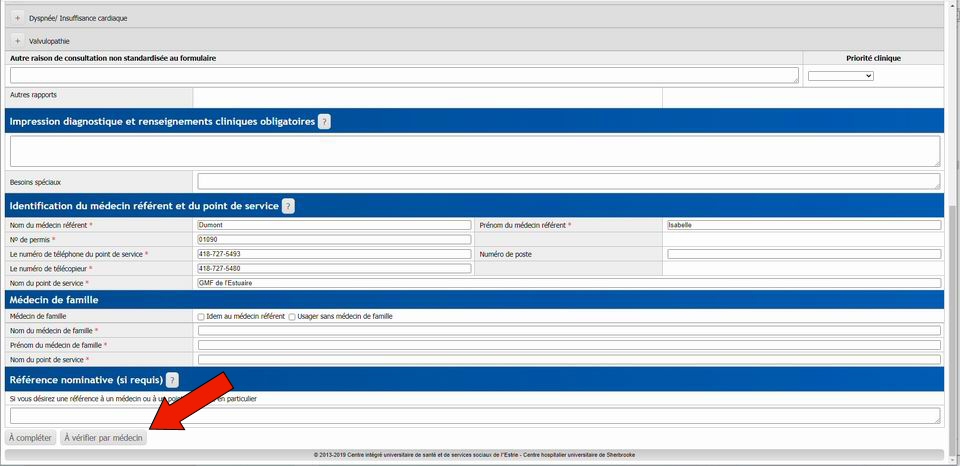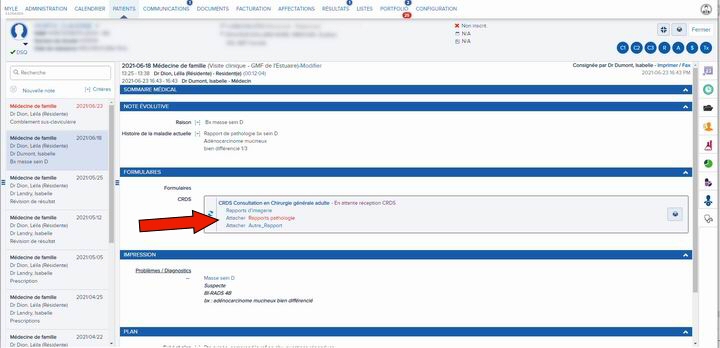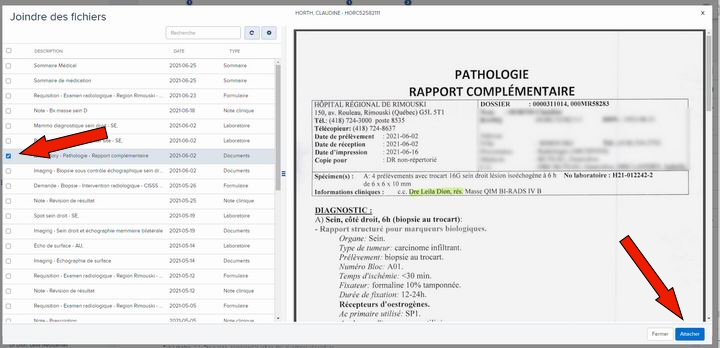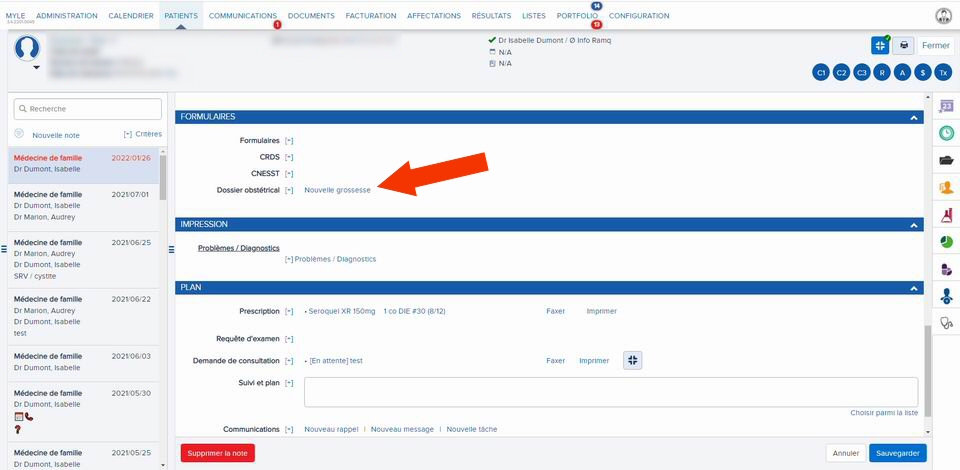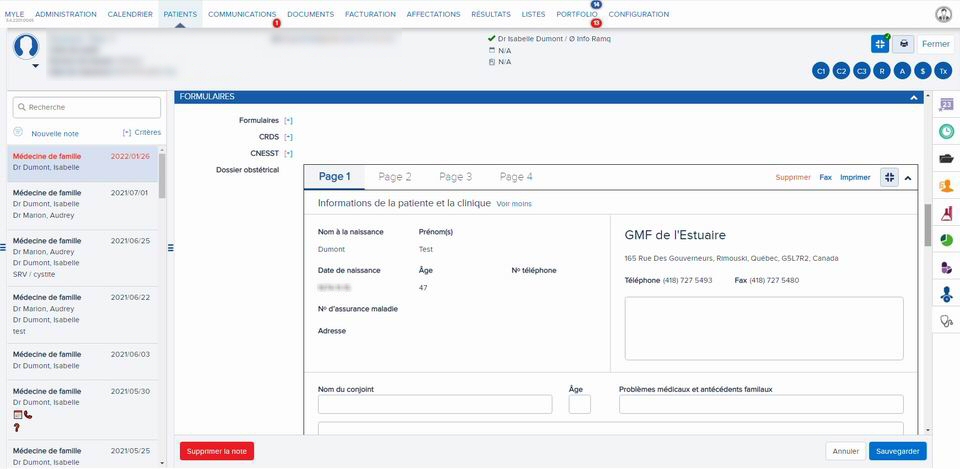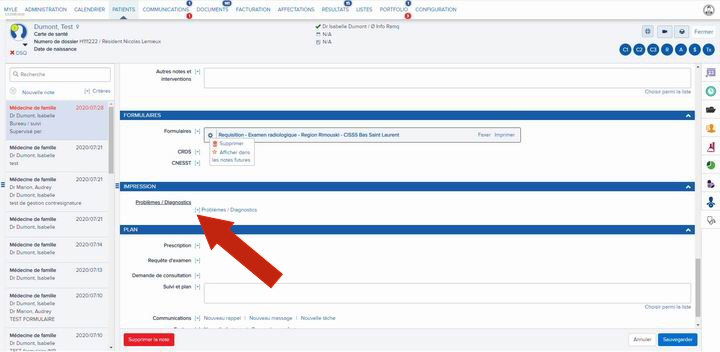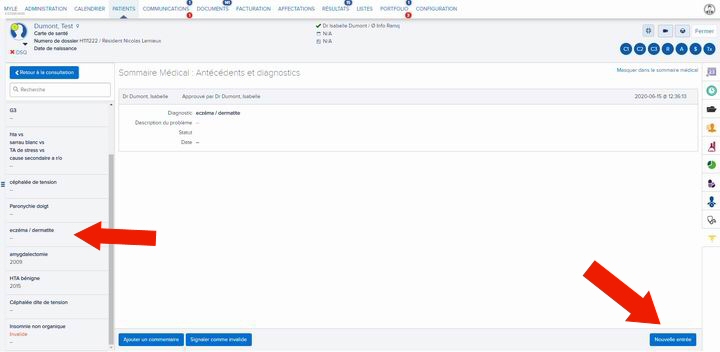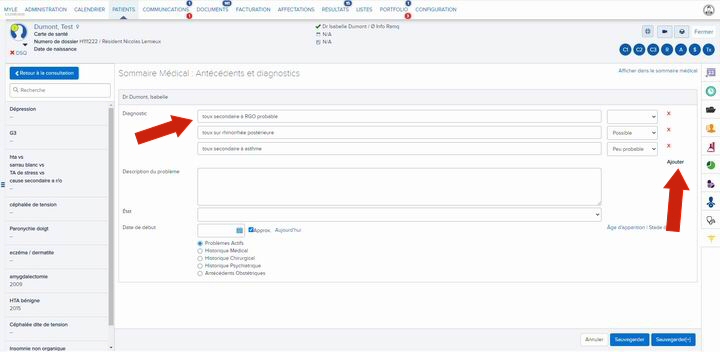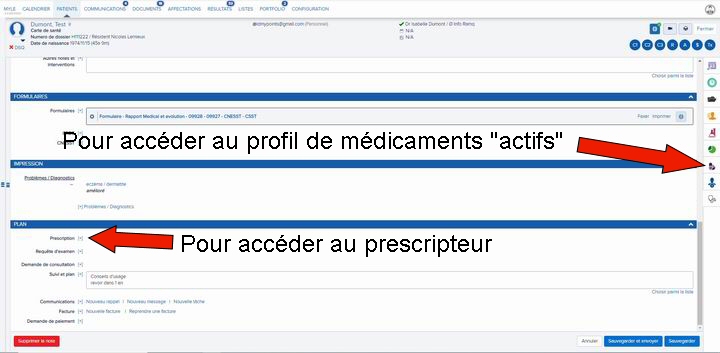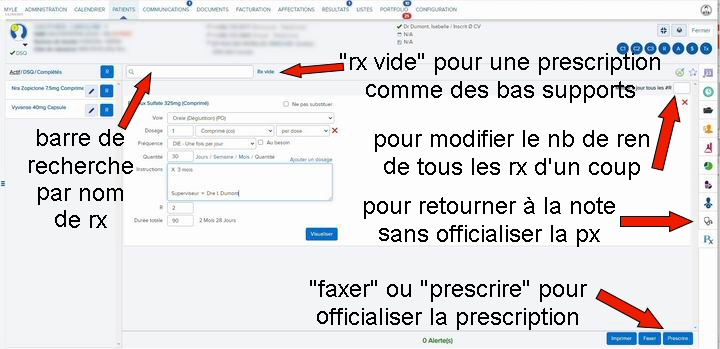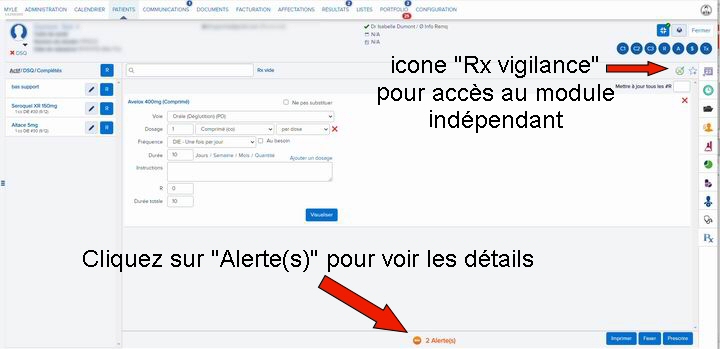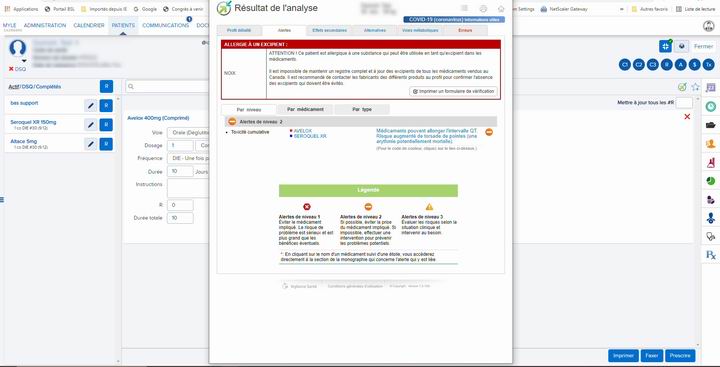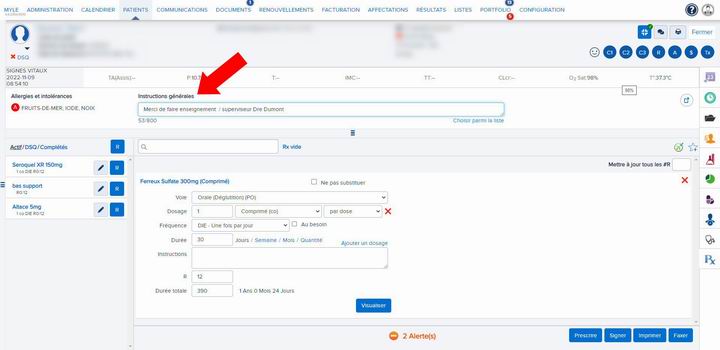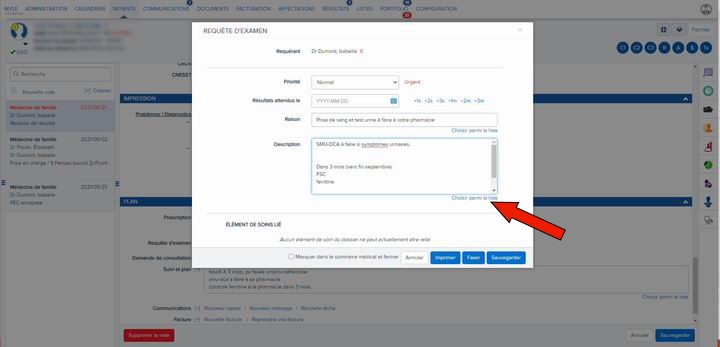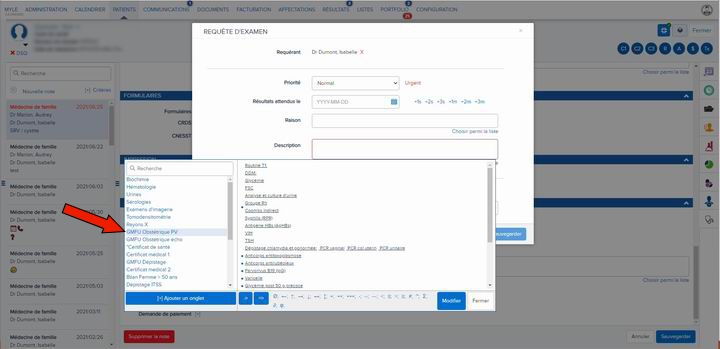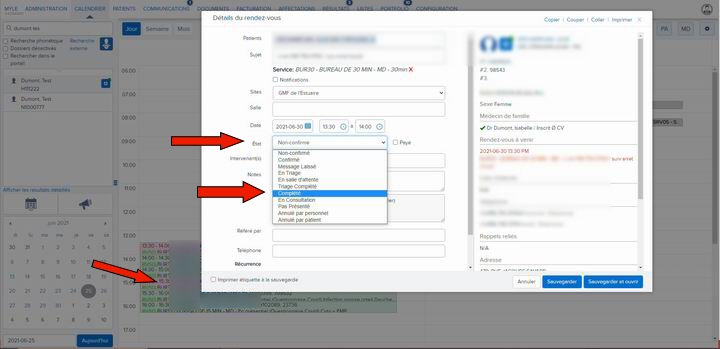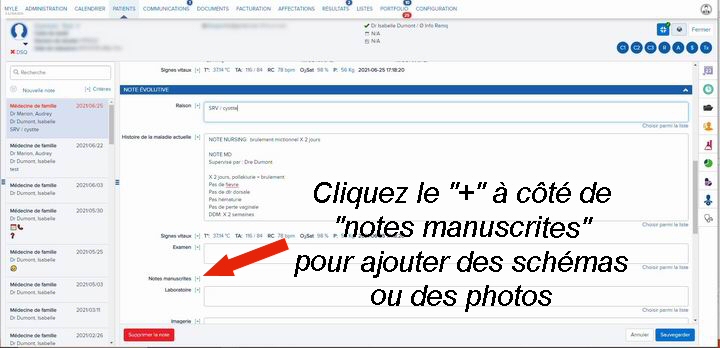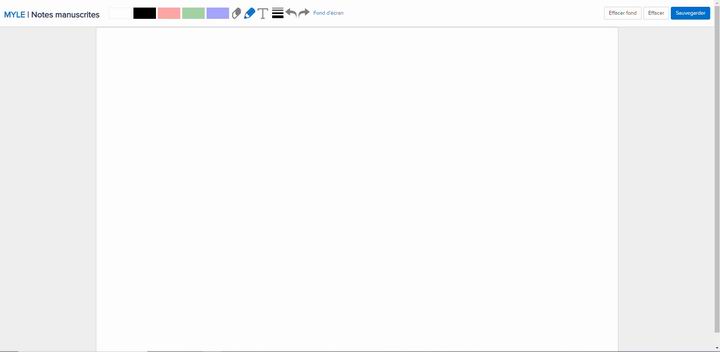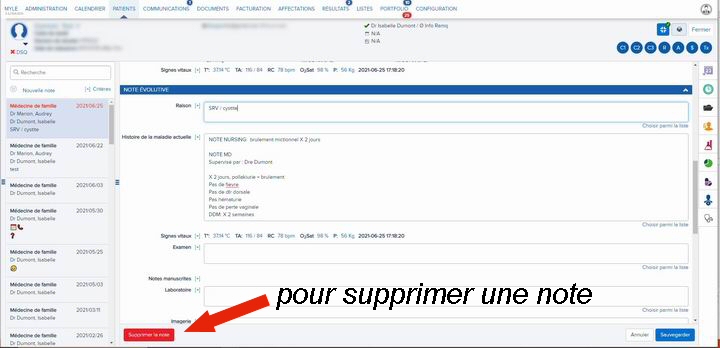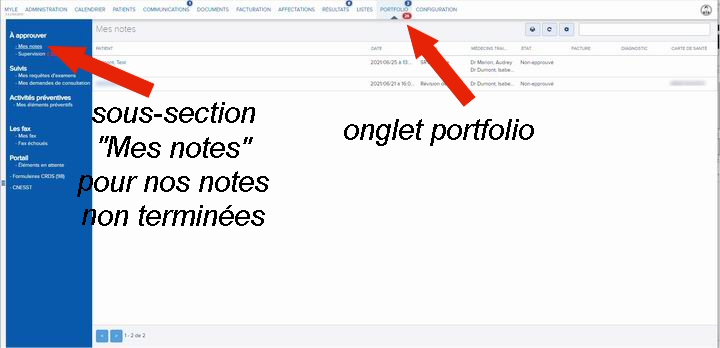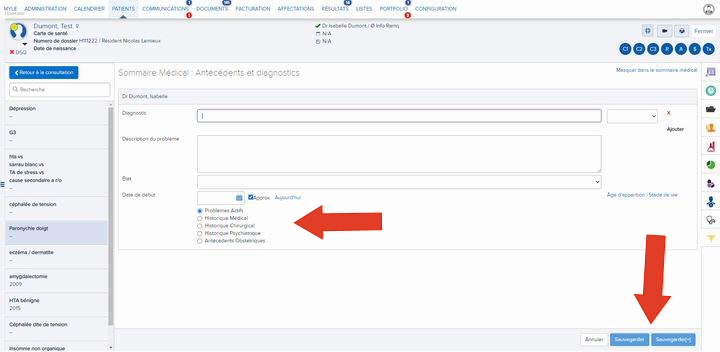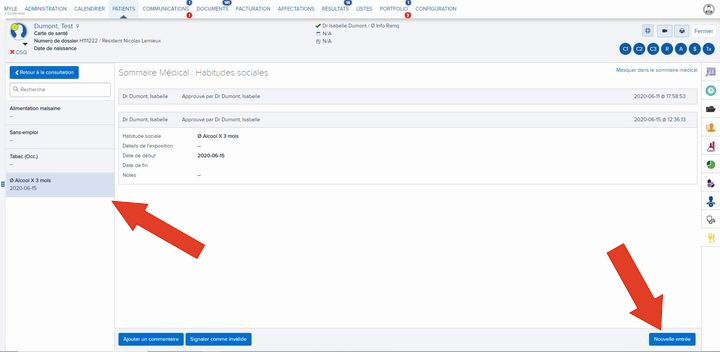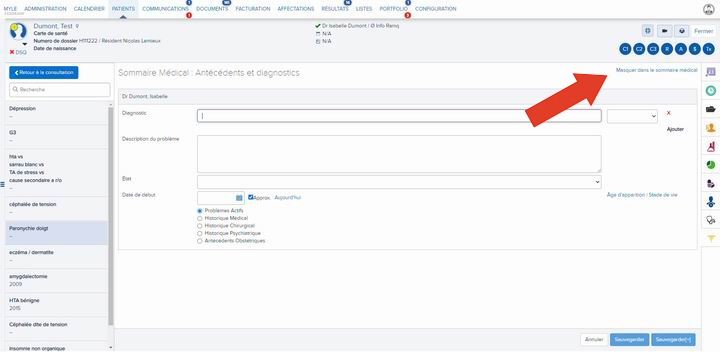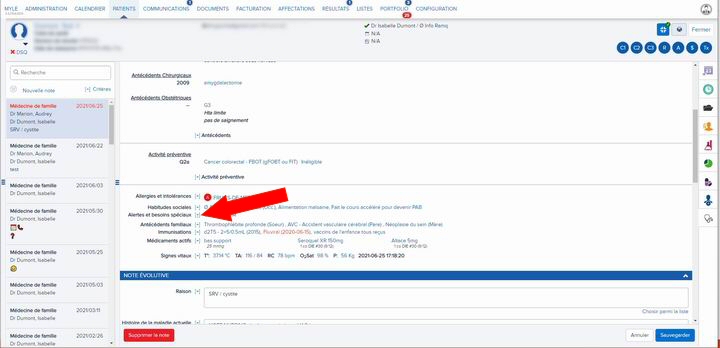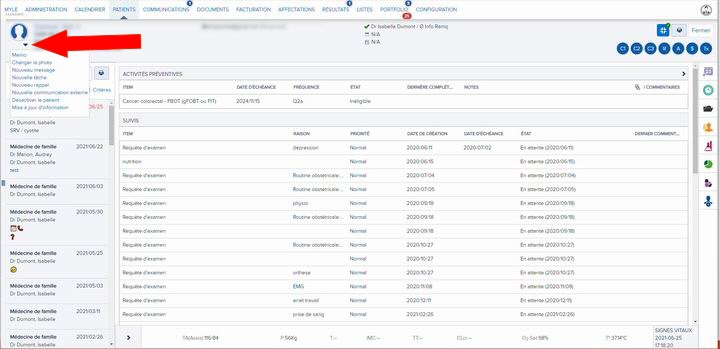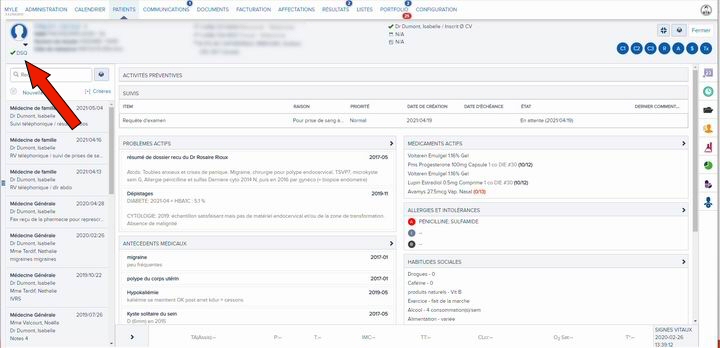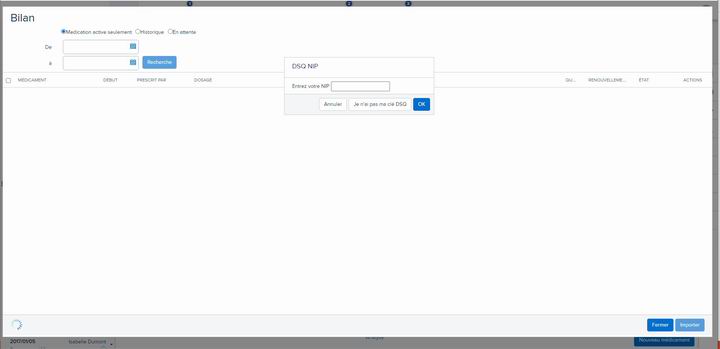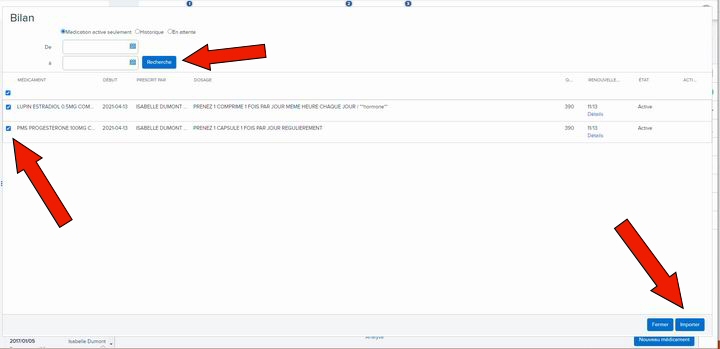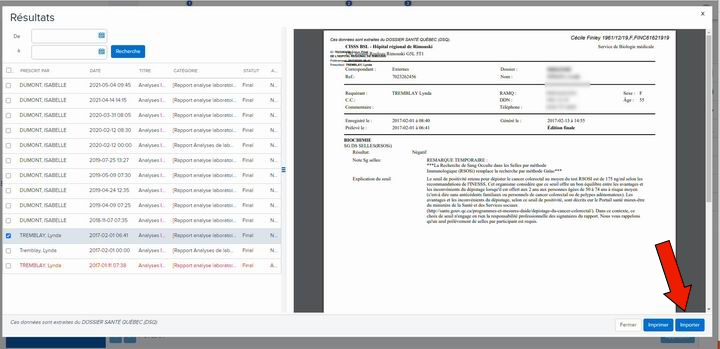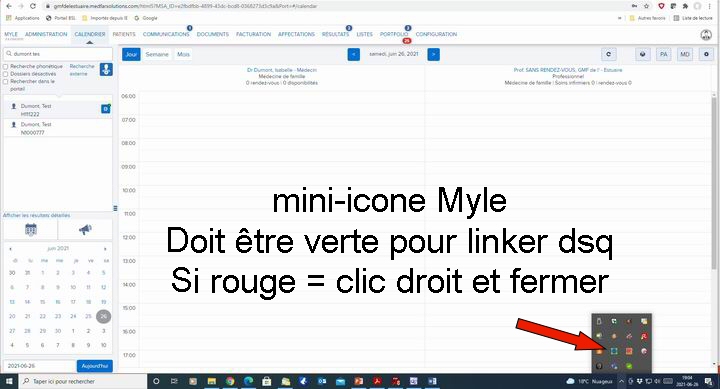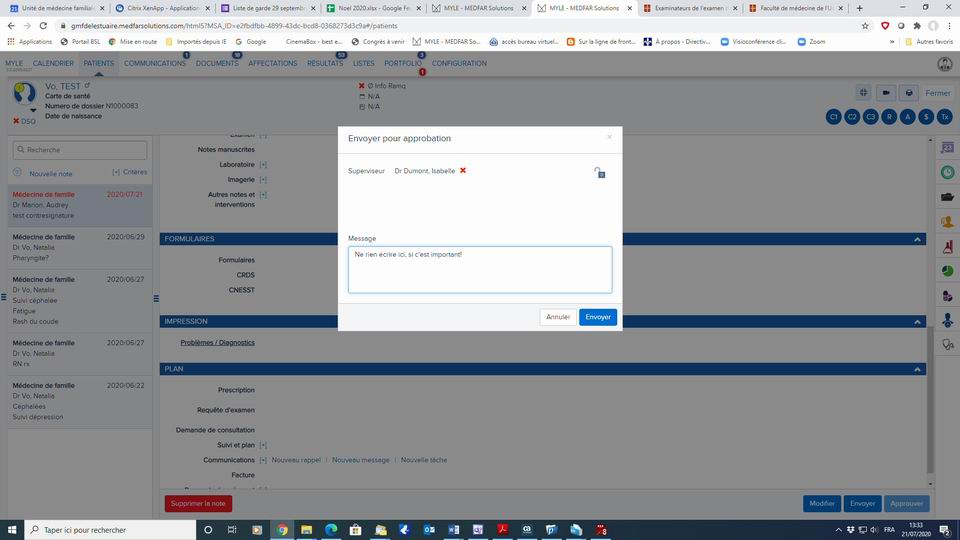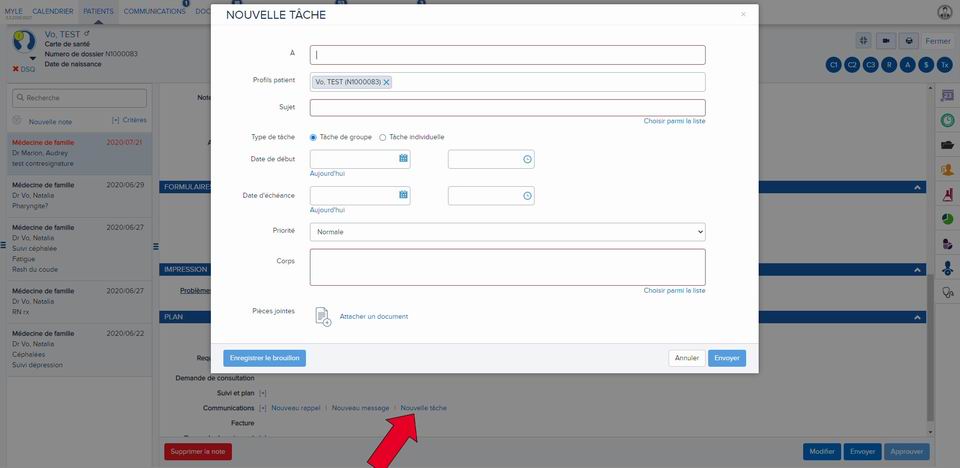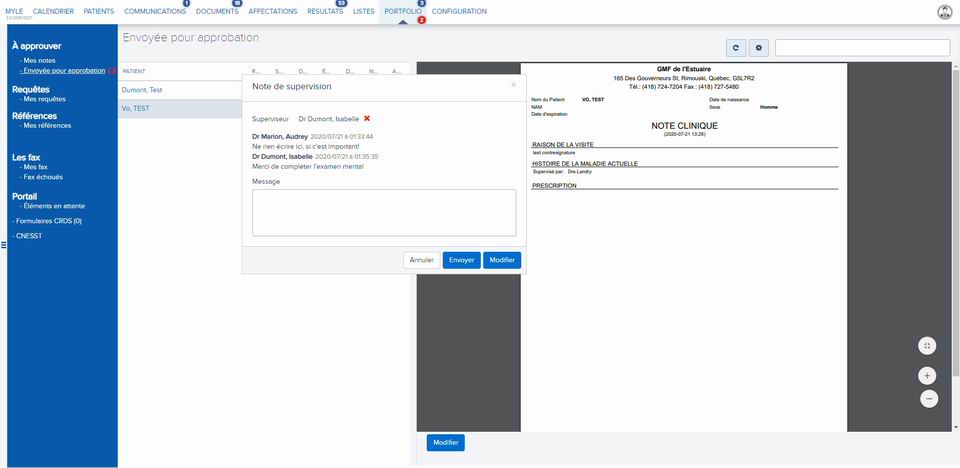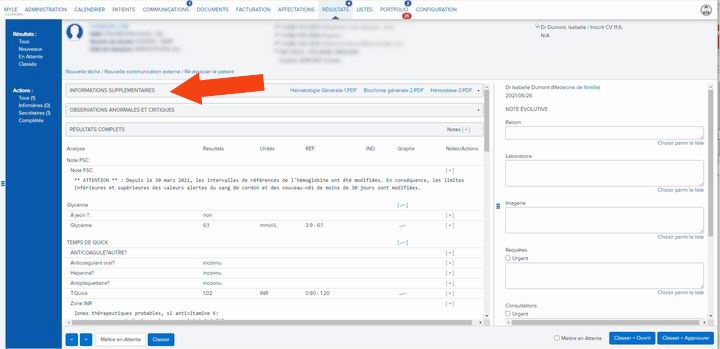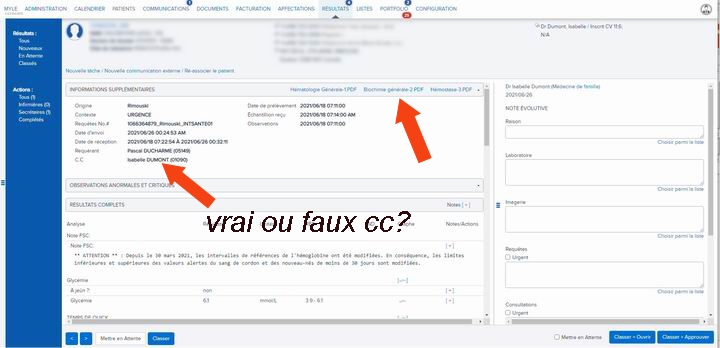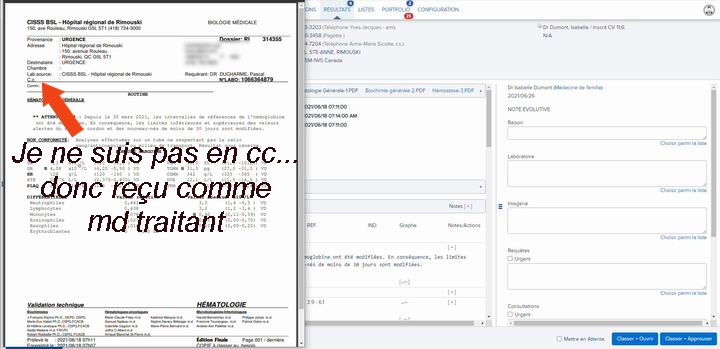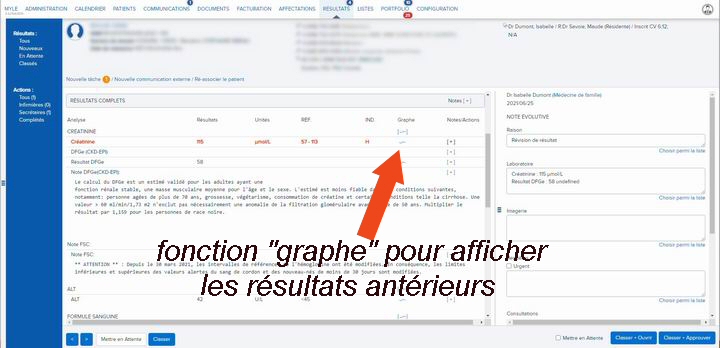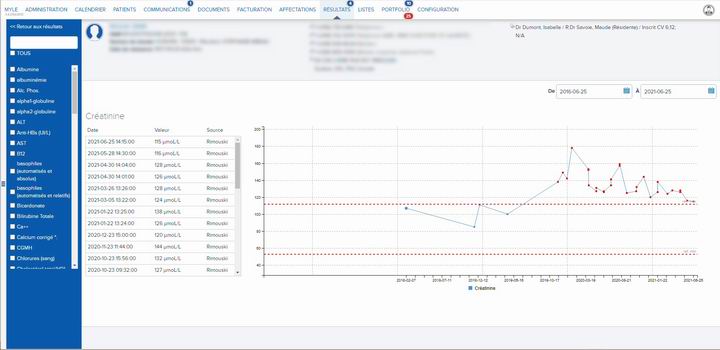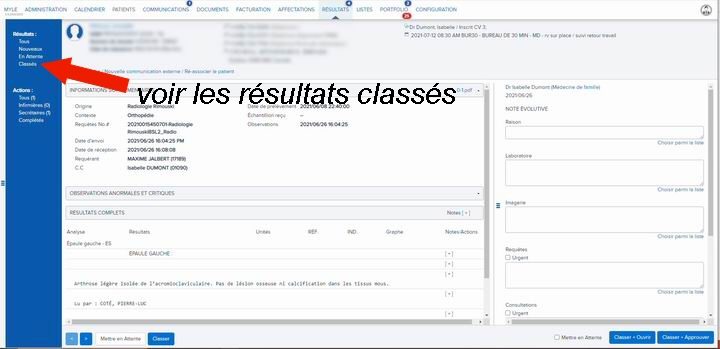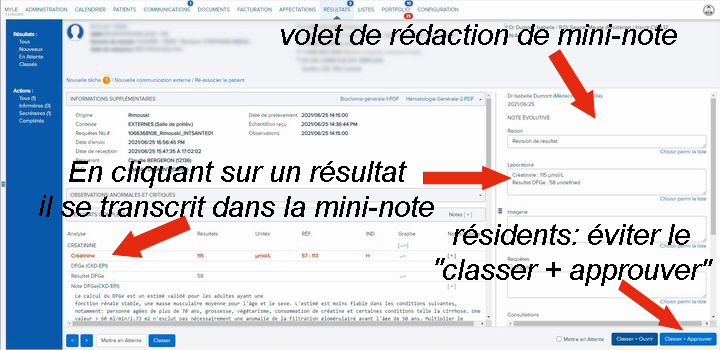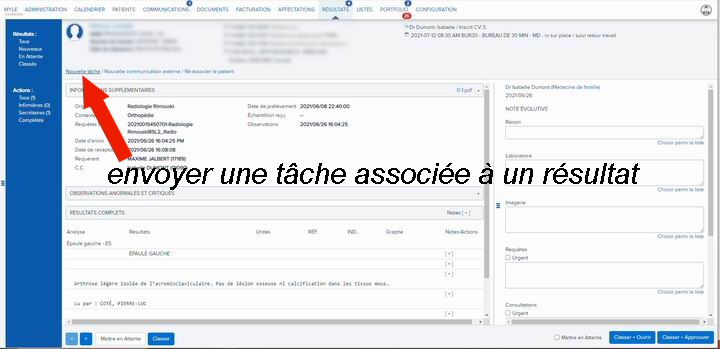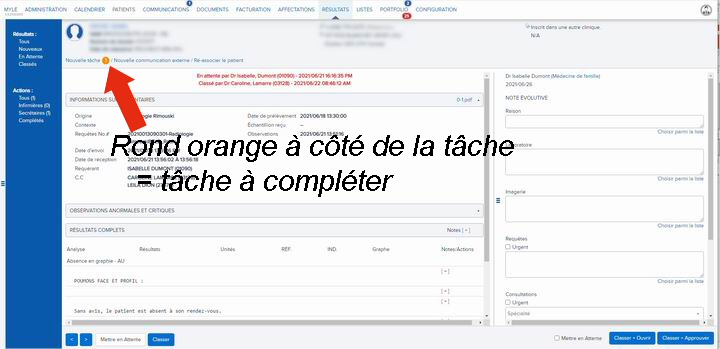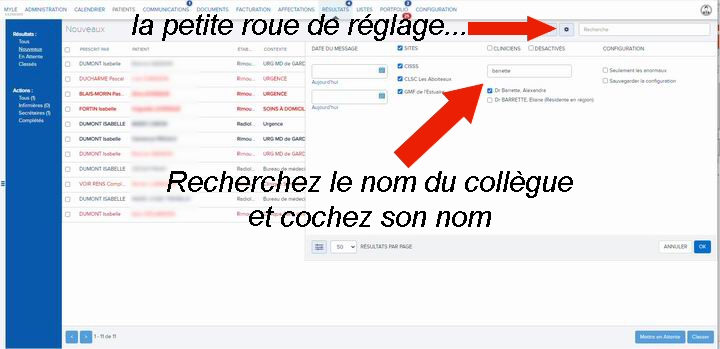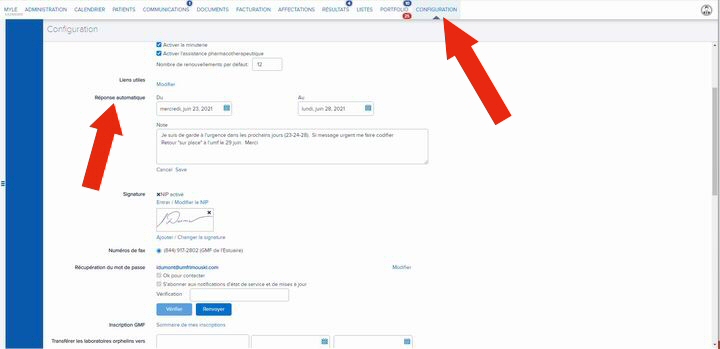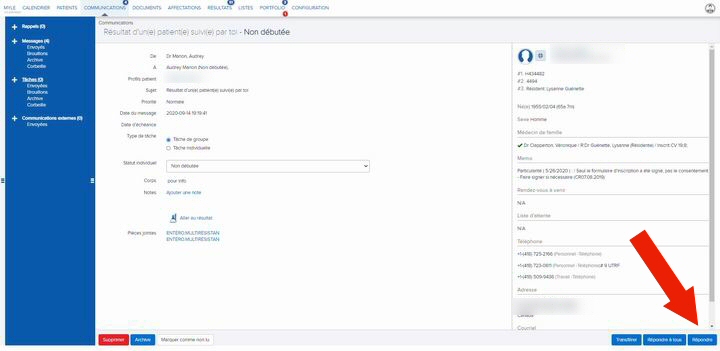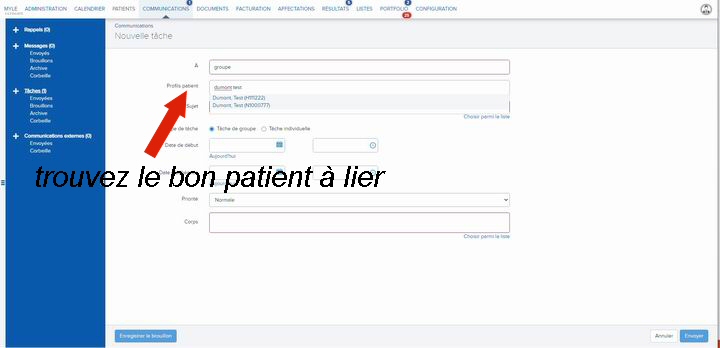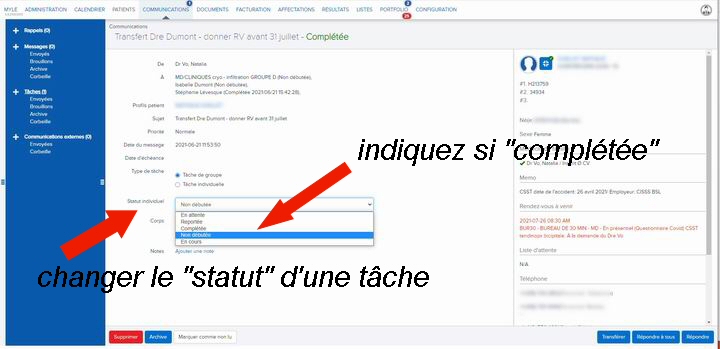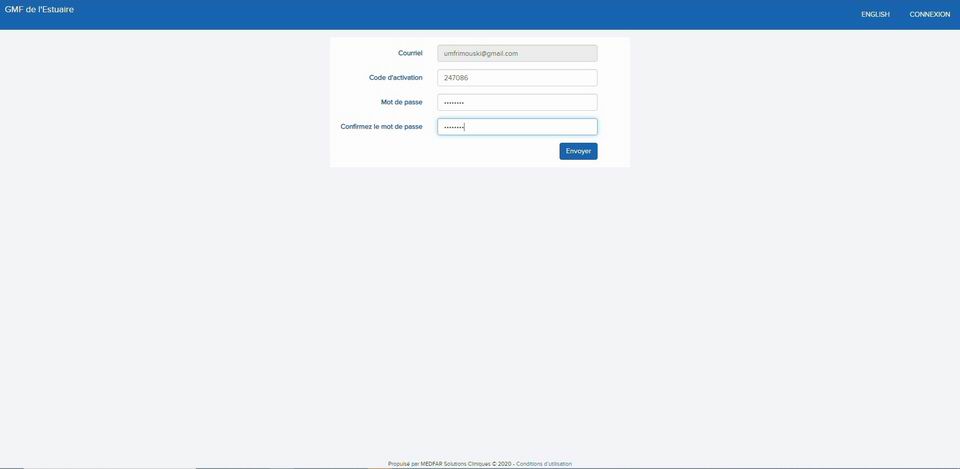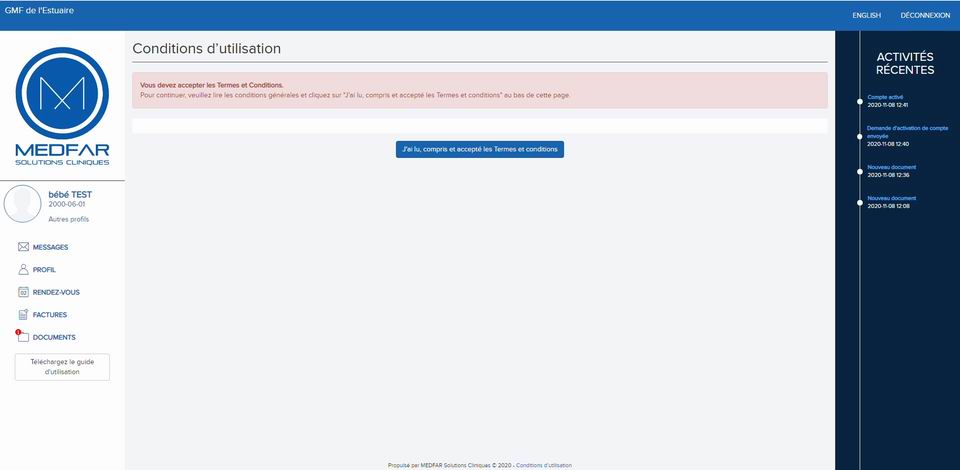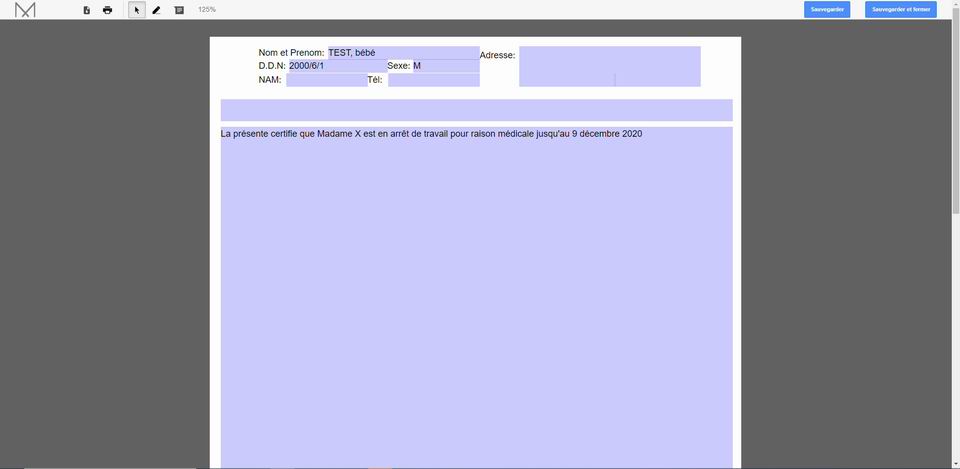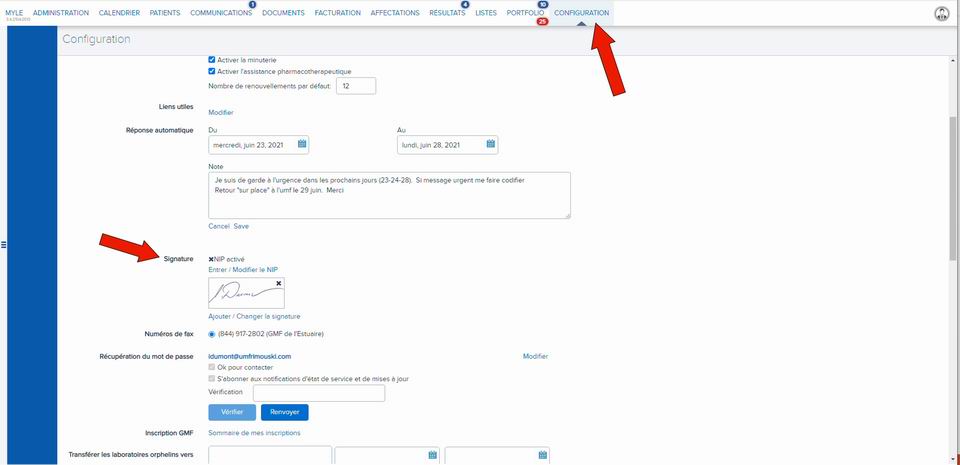|
GMF-U de Rimouski (anciennement UMF...) |

| |
|
|
Juin 2021 (+ quelques ajouts plus récents) Fonctionnement DME Myle / Medfar * AVERTISSEMENT: La page qui suit est d'abord un outil pédagogique. Par souci de réalisme les images présentées viennent du vrai DMÉ et contiennent certaines informations sur de vrais patients (dont les noms et infos personnelles sont raturés en noir ou brouillés). Veuillez prendre soin de ne pas diffuser ou distribuer ce contenu! Le dossier médical électronique (DMÉ) utilisé à l'umf de Rimouski est celui de la compagnie Medfar. C'est aussi celui qui a été choisi par la plupart des cliniques du Bas-St-Laurent, ce qui en fait un projet régional. Les informations qui suivent décrivent les étapes de branchement et les principales fonctions du DMÉ à l'aide de captures d'écran. Vous pouvez aussi consulter les ressources faites par la compagnie Medfar: Enregistrement de la formation Myle donnée aux médecins en 2020: https://register.gotowebinar.com/recording/5698754881064532995 Enregistrement de la formation cléricale 2020 https://register.gotowebinar.com/recording/3018354439751639043
Enregistrement de la formation pour les
résidents 2020:
https://register.gotowebinar.com/recording/6750719228044638210 Le site de Medfar regroupe aussi une zone questions-réponses assez étoffée: https://doc-medfarsolutions.force.com/s/?language=fr
Table des matières
Le dmé fonctionne sur une plateforme web et est accessible via tout appareil connecté à Internet. Toutefois l'arrimage avec le DSQ est seulement possible sur PC. Voici comment se connecter au dmé.
L'une ou l'autre ou l'autre de ces options vous conduira à la page de connexion. Les noms d'utilisateurs sont généralement un mélange des lettres de vos nom et prénom avec ou sans chiffres associés. Le mot de passe initial est Passe1234 que vous devrez changer à la première connexion.
Une fois connecté, la page d'accueil par défaut est votre calendrier du jour. C'est là que vous verrez la liste de vos patients à l'horaire. La ligne du haut contient les différentes sections du dossiers. Les onglets dont vous vous servirez sont "calendrier", "communications", "résultats", "portfolio" et "configuration". Remarquez qu'à côté de certains onglets du haut il y a des ronds rouges et bleus avec des chiffres. Cela signifie qu'il y a du nouveau contenu dans cette section. La couleur de l'icone indique la priorité (ex. rouge = urgent)
- Entrer dans un dossier via le calendrier et la liste des Rendez-vous
Quand vous faites du bureau, branchez-vous au DMÉ. Vous verrez la liste des patients cédulés pour aujourd'hui:
Remarquez que la couleur du rendez-vous dépend de son "état". La couleur bleu indique que le patient est arrivé (en salle d'attente). Pour le sans rendez-vous, les patients sont d'abord vus par l'infirmière auxiliaire qui prend les signes vitaux. Dans ce cas l'état du rendez-vous sera "en triage" ou "triage complété". Pour accéder au dossier du patient il suffit de cliquer sur son nom. Quand vous êtes dans un dossier-patient, dans l'entête on voit son numéro de dossier et son nom. Le sommaire du dossier est visible en entrant dans le dossier et les diverses sections sont accessibles via les boutons à droite. La colonne de gauche liste l'ensemble des notes consignées au dossier de la plus récente à la plus ancienne. Le titre de la note contient toujours la date, un titre que le médecin lui aura donné (on y reviendra dans le chapitre sur la rédaction des notes) et le nom de l'auteur.
Si vous voulez consulter le dossier d'un patient qui n'est pas dans votre liste de rendez-vous de la journée (et donc vous ne pouvez pas cliquer sur son nom pour entrer dans le dossier), il faut utiliser l'outil de recherche qui se trouve dans la section "calendrier". Comme paramètres pour votre recherche, vous pouvez utiliser le nom, le numéro de dossier ou le numéro de RAMQ. Pour le numéro de dossier, c'est celui de l'hôpital précédé d'un "h". Lors de la recherche par nom, si ça vous donne trop de résultats, cliquez sur "afficher les résultats détaillés" pour mieux identifier votre patient
Il sera aussi possible d'accéder à un dossier patient via un résultat de labo ou une tâche le concernant. Pour se pratiquer dans le dmé, il existe plusieurs patients TEST. La plupart des médecins de la clinique ont créé un patient test à leur nom pour expérimenter.
- Afficher la liste des patients du SRV (et/ou de la chirurgie mineure ou de n'importe qui!) Vous avez vu que par défaut votre liste des patients du jour s'affiche lors de l'ouverture du DMÉ. Il est possible d'ajouter une autre liste de rendez-vous que la votre. C'est surtout utile pour afficher la liste des patients du SRV et celle de la chirurgie mineure. Voici la procédure pour ajouter une liste de patient. Quand vous êtes dans la section "calendrier" il faut aller dans les réglages via l'icone de la petite roue, comme ci-bas
Dans l'espace de recherche on entre "chirurgie" ou "sans rendez-vous", selon la liste désirée. On coche la case appropriée et on peut aussi choisir "sauvegarder la configuration si on veut que ces listes s'affichent toujours en plus de la notre. D'autres options sont configurables à cet endroit (essentiellement ce qui sera affiché dans notre liste de rendez-vous). On peut aussi faire afficher tous nos bureaux pour la semaine ou le mois. Le petit calendrier dans le coin inférieur gauche permet de "sauter" à une date ou de revenir rapidement à la date du jour. Dans la vue mensuelle, si la plage est bleue = il reste de la disponibilité.
1- Feuille sommaire et liste de problèmes: Une des premières choses que les médecins aiment avoir dans leurs dossiers est une feuille sommaire ou une liste de problèmes. Dans le DMÉ, dès qu'on entre dans un dossier-patient, les éléments du sommaire s'affiche. On verra les antécédents, les problèmes actifs, les médicaments, les habitudes de vie, etc. Ci-bas un exemple de la page d'accueil d'un vrai dossier-patient. La chose la plus importante à retenir: Ce résumé de dossier n'est pas éditable directement (Voir le chapitre "antécédents" dans la portion note clinique, pour d'autres infos sur la gestion des antécédents dans le DMÉ). Les informations que ce résumé contient se chargent automatiquement à mesure que vous entrez des renseignements dans le dossier (via les notes cliniques). Par exemple, si je vois un patient au SRV et que dans ma note j'indique qu'il est allergique à la Pénicilline et qu'il prend du Altace, ces informations seront ajoutées au résumé de dossier.
La seule modification possible directement sur le sommaire est le déplacement d'un élément d'une boite à l'autre. On peut ainsi, via un "drag n drop" déplacer un antécédent vers un problème actif ou vice versa.
La façon d'ajouter des antécédents et des problèmes actifs sera via une note clinique. Pour faire une note dans un dossier il suffit de cliquer sur "nouvelle note"
Toute note commence par les éléments composant le sommaire. En mode "édition" d'une note, nous pourrons les modifier (on verra comment faire dans cette section).
2- Visualiser les résultats de labos
Lors de la consultation d'un dossier-patient, il est possible de visualiser ses résultats d'investigation et d'afficher un comparatif des résultats antérieurs (tel que vu avec le graphe dans la boite des "résultats"). Dans un dossier-patient, l'accès aux résultats de labos se fait via l'icone représentant un erlenmeyer à droite.
La consultation des résultats sera semblable à ce qu'on fait dans la boite de résultats. On clique sur un résultat pour en voir les détails. Un clic sur le zigzag fera afficher les valeurs antérieures.
Une fois dans cette historique, on peut cocher les autres résultats pour lesquels on voudrait voir les valeurs précédentes. Malheureusement, cette antériorité est parfois incomplète. Sur cet aspect, MédiClinic est plus fiable.
3- Autres sections du dossiers (documents, fiche-patient, profil pharmaco, etc)
EN CONSTRUCTION
1- Généralité Le fun commence... C'est très certainement la portion qui demande le plus d'ajustement aux cliniciens. D'après ma courte expérience, la clé du succès réside beaucoup dans vos compétences dactylographiques. Plusieurs stratégies sont proposées aux médecins pour apprivoiser "la bête". Certains cliniciens qui utilisent un DMÉ optent pour des méthodes alternatives d'entrées d'informations. Au lieu de taper leur note ils utiliseront la dictée ou feront une numérisation de leur note écrite. Ces alternatives demandent du personnel de soutien et sont donc impossibles à l'UMF... Pour rédiger une note clinique on doit être dans un dossier patient et avoir cliqué sur "nouvelle note". À noter que dans certains cas, vous ne commencerez pas de nouvelle note, vous continuerez plutôt celle de l'infirmière. C'est le cas pour le sans-rendez-vous ou quand l'auxiliaire prend les signes vitaux de vos patients avant votre bureau.
Comme outil d'aide à la rédaction des notes, Myle fonctionne avec des "textes cliquables". Le fonctionnement est un peu différent des "gabarits" de Purkinje (pour ceux qui ont connu cette époque). Les textes cliquables sont des mots ou des phrases pré-écrites qu'on peut choisir d'intégrer à notre note en les cliquant. Certains de ces textes sont fournis par Myle, d'autres ont été conçus localement (leur nom commence par GMF-U) et chaque utilisateur peut en créer à son goût (ou modifier les préexistants). Les espaces pour rédiger nos notes sont les grands rectangles blancs. Si des textes cliquables sont disponibles, on peut les faire afficher en cliquant sur "choisir parmi la liste". On sélectionne le texte voulu. Dépendamment comment les textes ont été bâtis, on pourra choisir un mot ou un bloc de mots qui s'ajoutent à notre note en les cliquant. On peut faire quelques modifications dans la note (ajouter ou enlever des éléments choisis).
Les textes cliquables sont particulièrement utiles dans les contextes où on écrit toujours la même chose, comme la note technique de chirurgie mineure. C'est relativement simple de se créer soi-même des textes cliquables. Vous avez le droit (et je vous incite fortement à le faire) de modifier vos textes cliquables. Ce que vous modifiez est disponible seulement à vous. J’ai fait mettre des textes cliquables GMF-U à tous, mais à l’usage je vois que j’ai fait quelques petites coquilles. C’est compliqué de faire une version corrigée à tous... En plus, je ne veux pas mettre un texte à jour, qui risquerait d’écraser une version modifiée-perso que vous auriez faite. Si ça vous intéresse de faire vos textes cliquables, je vous réfère directement au site de Myle.
Survolons les différentes sections de la note "ponctuelle". Nous reviendrons ensuite sur la portion "permanente" de la note qui constitue le sommaire du dossier (antécédents, allergie, etc.) (voir section "gestion des antécédents")
A- La Raison de consultation. Par défaut le titre de la note sera ce que vous aurez inscrit comme raison de consultation. Tentez d'avoir des titres "parlants" quand vous chercherez une note la liste. Personnellement, quand c'est un cas vu au SRV j'aime bien l'inscrire dans le titre. Ça donne des titres comme " SRV / Toux " ou " SRV / suivi CSST ". Par défaut et automatiquement le titre contiendra la date de la note et le nom du (ou des) rédacteur(s).
B- L'histoire de la maladie actuelle (HMA). Pour la rédaction, nous avons vu rapidement l'option des textes cliquables, voyons maintenant comment s'adonner au freestyle. Dans la note ci-haut, les grands rectangles blancs sont des zones d'entrée de texte. C'est là que vous consignerez vos notes. On peut mélanger texte libre et texte-cliquable. Pour les résidents, prenez l'habitude d'inscrire au tout début de la HMA "supervisé par" avec le nom de votre superviseur. Ceci nous permettra de retracer rapidement la bonne personne si vous vous trompez au moment de choisir votre contresignataire. Vous verrez des petits "+" à côté de certaines sections du dossier (ex. histoire de la maladie actuelle, raison, examen, etc.), il faut éviter d'inscrire des informations à ces endroits.
Ce qui peut être mêlant au début, c'est qu'à certains autres endroits les "+" doivent être utilisés! En gros, si en cliquant sur un "+", ce qui poppe c'est une petite boite avec la mention "notes" comme ci-bas = N'écrivez rien là! Pourquoi? Parce qu'on inscrit là sera très très peu visible dans la note. Tout ce qu'on verra c'est un petit chiffre à la place du "+" indiquant qu'il y a une note à cet endroit... Le seul moment où il sera pertinent d'utiliser ça, c'est pour ajouter une information dans une note qui est signée et non éditable (c'est le cas d'une note qui a été imprimée). Ce petit mémo, bien que non explicitement visible, sera légalement inscrit dans la note.
Un mot sur le concept de données "granulaires" et "non-granulaires". Je n'ai pas la définition "officielle", mais je vous résume le concept. Une donnée granulaire a une valeur qui est reconnue par le système. Quand vous entrez du texte libre, le système n'a aucune idée de ce que vous entrez. Les infos que vous entrez dans des cases paramétrées ont des attributs bien définis (= granulaire), contrairement à la même info que vous entrerez en texte libre (= non granulaire). Par exemple, si vous inscrivez la taille dans une zone de texte libre, le DMÉ ne sait pas ce que c'est et ne pourra pas utiliser ces données pour l'entrer automatiquement dans une courbe de croissance (par exemple). Un poids inscrit dans la section "signes vitaux" ira se placer tout seul sur la courbe de croissance, mais pas s'il est écrit dans une zone de texte libre. Pour ces éléments il y a un avantage à les entrer dans les cases paramétrées. C'est aussi le cas des allergies, de la médication et des antécédents.
C- Examen physique. Pour l'examen physique, on le consigne dans la zone de rédaction. Les textes cliquables peuvent être utilisés. Pour les signes vitaux, il faut les consigner à l'endroit prévu, auquel on accède en cliquant sur le "+"
Une fois les signes vitaux entrés dans les bonnes cases, ne pas oublier de faire "sauvegarder" dans le coin inférieur droit. S'assurer aussi d'avoir sélectionné la bonne unité (ex. kg vs lbs) avant d'inscrire la valeur dans sa case. Si vous êtes entrés et ressortis de la zone d'entrée des signes vitaux, assurez-vous lorsque vous y revenez de poursuivre l'entrée déjà amorcée et non d'en créer une nouvelle. Les différentes entrées par date sont affichées dans la colonne de gauche (un peu comme pour les antécédents)
D- Les formulaires. Utilisation des Formulaires (ABCdaire, Framingham, demandes de consultations, CSST, obstétriques et autres requêtes) **à noter que certaines captures d'écran ont été prises avant l'ajout de la sous-section "dossier obstétrical" Ce qu'on qualifie de "formulaires" réfère à la fois à des gabarits de notes cliniques préformatés (ex. ABCdaires), des formulaires pour des scores cliniques (calcul du Framingham, score d'Epworth pour l'apnée du sommeil, etc.) des formulaires de requêtes d'examen (demande de radiologie, de médecine nucléaire, de prélèvements sanguins, etc.), des formulaires d'assurances (CNESST, SAAQ), des documents à l'intention des patients (ex. exercices musculo-squeletiques de l'INESSS) et les demandes de consultations via le CRDS. La section "FORMULAIRES" du dmé contient 4 sous-sections: Formulaires, CRDS, CNESST et Dossier obstétrical.
La sous-section "formulaire" contient une banque de pdf complétables électroniquement, alors que les 3 autres sous-sections sont des modules plus "dynamiques". Pour utiliser un formulaire on clique sur le "+" à côté de "Formulaires". Ceci vous donne accès la banque de pdf complétables électroniquement.
Pour trouver un formulaire dans la banque préinstallée, on utilise l'outil de recherche. En cliquant sur l'étoile jaune à gauche du nom du formulaire, celui-ci fera partie de vos favoris et s'affichera dorénavant au haut de la liste. Voir en fin de page une liste des formulaires les plus pertinents.
Ci-bas un exemple d'une requête de prescription de laboratoires. Les sections bleues d'un formulaire représente des zones de texte éditables ou cliquables. Pour les différentes requêtes, le nom du prescripteur (par défaut, le rédacteur de la note) s'inscrit automatiquement sur le formulaire. Pour les résidents, assurez-vous d'y inscrire aussi manuellement le nom du superviseur. Les prescriptions contentant seulement le nom d'un résident sont souvent retournées à l'umf comme étant "incomplètes"... Pour les demandes de type radiologie ou prélèvements, il est important d'indiquer le délai souhaité sur la requête (ex: à faire d'ici 1 mois). Une fois le formulaire complété, n'oubliez pas de cliquer sur "sauvegarder et fermer".
Autre exemple de formulaire, ci-bas un ABDdaire. Si vous manquez d'espace dans le formulaire, vous pouvez compléter les infos dans la HMA de la note. Pour un cas simple, il suffira d'inscrire à la HMA: "voir formulaire ABCdaire".
Il est possible d'ajouter du texte hors des zones prévus en utilisant la fonction "draw". On y accède en cliquant sur le petit crayon dans le haut à gauche. Ceci permet de dessiner ou écrire à main levée. Cette fonction est particulièrement utile pour tracer le point du poids sur les courbes de prise de poids en grossesse comme ci-bas.
Pour pouvoir réutiliser facilement un formulaire dans les notes futures (particulièrement utile pour l'obstétrique), il existe une option accessible via la note qui contient le formulaire. À la section "formulaire", à gauche du nom du formulaire utilisé, il y a une petite roue de réglage. En cliquant dessus on verra l'option "afficher dans les notes futures". C'est au même endroit qu'on pourrait supprimer un formulaire ouvert par mégarde. Avec l'option d'affichage dans les notes futures, toutes les notes qu'on ouvrira contiendront ce formulaire. Lorsqu'il ne sera plus nécessaire (ex. quand la patiente aura accouché) on pourrait annuler l'option en allant au même endroit pour choisir "masquer dans les notes futures".
Si on veut réutiliser une note, mais que nous avons oublié de cocher cette option, c'est possible. Pour faire cela, on clique sur le "+" d'ajout de formulaire et en début de liste on verra les formulaires récemment utilisés dans ce dossier. On peut alors choisir "continuer" pour reprendre le même formulaire. À noter que les anciennes données seront présentes sur ce formulaire. Si on utilise la fonction "continuer" pour refaire un formulaire d'arrêt de travail en s'inspirant du précédent il ne faudra pas oublier de modifier la date qui y était inscrit pour celle du jour.
Les formulaires complétés dans cette section peuvent être faxés directement à partir du dmé. Il faut s'assurer que le formulaire est complet et qu'il a été sauvegardé dans la page d'édition du formulaire. Ensuite, dans la section formulaire de la note, à droite du nom du formulaire on verra l'option "faxer". Il suffit de cliquer à cet endroit pour faxer le formulaire. C'est particulièrement utile pour envoyer les requêtes directement à la centrale des rendez-vous ou en radiologie.
La page d'envoi s'affichera nous permettant de signer électroniquement le document (le document doit être signé pour être faxable). Pour entrer la signature il faut avoir configuré celle-ci et avoir choisi un nip (voir l'annexe 2 pour la procédure d'ajout de signature électronique). En entrant le nip dans le bas de la page, la signature flottante apparait. On peut la déplacer à l'endroit souhaité. Si elle n'apparait pas automatiquement il suffit de cliquer sur le crayon noir pour l'ajouter. Une fois la signature au bon endroit, on clique sur le crochet vert. Dans la section de droite on entre le nom de l'endroit où on veut faxer le document. Ce bottin est provincial, alors il sera souvent nécessaire d'entrer "rimouski" dans la barre de recherche. Dans l'exemple ci-bas, les mots " prél rim" donnent 2 options: la centrale de prélèvements de l'hôpital et la clinique privée "sang délai" qui offre un service de prises de sang. Si votre destinataire n'est pas dans le bottin et que vous avez le numéro de fax, il suffit de l'entrer directement à la case "fax". Je vous recommande de ne pas modifier ni ajouter d'entrées au bottin à moins d'être extrêmement certain des informations et de compléter l'entrée de façon très précise car ce bottin sert à tous les utilisateurs de Myle (et surtout ne pas entrer quelque chose qui s'y trouve déjà...).
Une fois la signature apposée et le destinataire sélectionné, il ne reste plus qu'à faxer le document en cliquant sur le rectangle bleu en bas à droite.
Le fax serveur fonctionne relativement bien. À noter que le délai de transmission n'est pas aussi rapide qu'un fax standard. Si le patient cours à sa pharmacie en sortant du bureau, il est possible que le fax ne soit pas encore rendu à son arrivée! À l'occasion, il arrive que l'envoi de fax échoue. Ceci peut être pour différentes raisons (mauvais numéro, ligne occupée, bogue...). Si votre fax n'a pas été envoyé il se retrouvera dans la section "fax échoués" de votre portfolio. Un fax échoué génère habituellement une pastille rouge sur l'entête du portfolio. Si l'échec est dû à un mauvais numéro, il faudra retourner dans le dossier pour refaire les étapes d'envoi en inscrivant le bon numéro cette fois. Si les infos sont bonnes, mais qu'il y a eu un échec d'envoi, on pourra cliquer sur "renvoyer" pour refaxer. Dans le portfolio il est aussi possible de voir l'ensemble de nos fax envoyés. Il faut aller dans la sous section "mes fax". On peut changer la date et même voir les fax envoyés par quelqu'un d'autre via la roue de réglage. Ceci peut être utile si un superviseur n'est pas certain que le fax a été envoyé par le résident. Il pourra vérifier à cet endroit ce qui a été envoyé ou non.
Il y a 2 façons de faire des formulaires de CSST: Via “formulaires” et via la plateforme “CNESST”. Pour les résidents nous vous demandons d’utiliser les formulaires (voir photo ci-bas)
Sur ma capture d’écran on voit les 2 formulaires les plus fréquents: Formulaire - Attestation medicale - 09926 - CNESST – CSST = pour la première visite, ET Formulaire - Rapport Medical et evolution - 09928 - 09927 - CNESST – CSST = pour les visites suivantes. Une fois votre formulaire complété vous avez l’option “d’imprimer” pour remettre une copie au patient et/ou faire signer le patron. Vous pouvez utiliser le fax server pour envoyer à la CSST. Le numéro de fax de la CSST est dans le bottin de Myle. Avant de faxer, assurez-vous d’inscrire manuellement le nom du superviseur sur le formulaire. Tel que vu précédemment, via l'option "formulaire" il est possible de continuer un formulaire précédemment utilisé. C'est pratique pour la CSST, mais assurez-vous de toujours bien mettre à jour les informations qui ont changées dont la date du jour... A noter que les superviseurs peuvent utiliser la plateforme “CNESST” (ça prend un numéro RAMQ de patron pour l’envoi direct, d’où le bogue avec les résidents). Ça fonctionne très bien et ça permet l'envoi directement et facilement à la CSST. Lors de l'utilisation de la plateforme CNESST, il est aussi possible de réutiliser le formulaire précédent qu'on peut ensuite modifier pour le mettre à jour.
Pour les demandes de consultations en spécialités médicales nous utilisons la plateforme "safir" du CRDS. On y accède via le "+" à côté de "CRDS" dans la section "formulaires" d'une note clinique. Pour les résidents, un clic sur le "+" fera d'abord surgir une fenêtre de choix du superviseur. Pour les patrons, vous aurez directement la page de sélectionner de la spécialité désirée.
Les informations démographiques du patient s'inscrivent automatiquement dans la demande. On s'assure de bien compléter toutes les cases puis, pour les patrons, on clique sur "envoyer au CRDS".
Cette option n'existe pas pour les résidents. Ils doivent plutôt faire "à vérifier par médecin" pour que la demande soit contresignée par le superviseur. Cette demande s'affichera dans le portfolio du superviseur dans la sous section "formulaires CRDS". Les consultations à contresigner auront la mention "à vérifier". Comme c'est très peu visible et qu'on peut facilement oublier des consultations dans le portfolio, les résidents devront aussi envoyer une tâche au superviseur lui demandant de contresigner la demande de consultation. Autant pour les comptes résidents que patrons, il y a aussi l'option "à compléter" au bas de la page. Cette option fait office de sauvegarde et permettra de retrouver une demande de consultation amorcée mais non complétée qu'on souhaite envoyer plus tard. Il n'existe pas de sauvegarde automatique pour les demandes CRDS. Si on ferme la page sans faire "à compléter", on perd tout ce qui y était inscrit.
Certaines raisons de consultation exigent des pré-requis (ex. une radiographie, des prises de sang). Si c'est le cas, on complète la demande tel que vu précédemment (= faire "envoyer au CRDS"), puis on revient dans la note clinique. Un encadré CRDS s'est ajouté à la note et c'est à cet endroit qu'on pourra attacher les pré-requis. On clique sur "attacher".
Cela nous amène à une page de sélection d'éléments du dossier. On peut cliquer sur la description pour prévisualiser le contenu et s'assurer qu'il s'agit du bon document. Ensuite on coche l'élément qu'on veut envoyer au CRDS et on clique "attacher" en bas à droite.
4- Module "Dossier obstétrical" Pour les suivis de grossesse, il existe une plateforme dédiée. Elle reprend les informations des formulaires obstétricaux 1 à 4 standard et permet de poursuivre la complétion des formulaires d'une visite à l'autre. Pour créer un dossier obstétrical, il suffit de cliquer sur "nouvelle grossesse". S'il existait des données obstétricales antérieures au dossier, on vous offrira des les importer.
Les 4 formulaires sont disponibles pour complétion.
E- Impressions. Pour les impressions diagnostiques, il faut utiliser le "+" qui nous amène dans la section des diagnostics.
Dans cette section, tous les diagnostics précédemment utilisés de même que les problèmes et antécédents apparaissent. Si la visite actuelle concerne un de ces diagnostics, on le réutilisera pour éviter les doublons. Pour ce faire, on clique sur le diagnostic dans la liste de gauche, puis on fait "nouvelle entrée" en bas à droite. Cette façon est comparable à ce qu'on fait pour modifier un antécédent. Si l'entrée choisie comme impression diagnostic était un problème actif déjà affiché au sommaire, sa réutilisation dans les impressions le mettra à jour dans le sommaire.
Pour inscrire un nouveau diagnostic, il suffit de l'écrire de l'écrire à la ligne "diagnostic". Pour refléter plusieurs hypothèses diagnostics ou diagnostics différentiels pour un problème donné, on évite d'entrer des diagnostics séparés. On utilisera plutôt l'option "ajouter" comme ci-bas, qui permet de mettre plusieurs hypothèses pour une même problème.
Dans la note finale ces diagnostics différentiels seront dans un même bloc et compte pour un seul problème comme dans l'exemple ci-bas.
F- Plan. La section du plan contient les recommandations générales consignées dans une zone de texte, les prescriptions médicamenteuses dans le prescripteur et les requêtes d'investigation Le plan général sera inscrit en texte libre. Pour les prescriptions pharmacologiques on peut inscrire dans le plan ce qui a été fait, mais il est fortement recommandé de passer par le prescripteur pour y consigner vos prescriptions. Ceci permettra d'avoir un profil pharmacologique à jour dans le dossier et de faxer la médication directement à la pharmacie à partir du dmé.
1- Gestion des médicaments et utilisation du prescripteur Pour accéder au prescripteur il faut cliquer sur le "+" à côté de "prescription" dans la section plan de la note. Pour voir le profil de médicaments actifs dans un dossier-patient on peut aussi consulter la section "médication" du dossier représentée par le bouton de pilule violet à droite. La section "profil" sert pour consultation et mise à jour du profil pharmaco ou pour y importer des médicaments du dsq (on y viendra en détail dans le chapitre arrimage dsq...). Le prescripteur sert à faire des prescriptions (cesser un rx, modifier la dose, prescrire un nouveau rx...).
La tenue de dossier pour la portion médication est très variable d'un médecin à l'autre... Les résidents qui héritent des dossiers de leurs prédécesseurs pourront être chanceux... ou pas! Il ne faut pas "prendre pour du cash" tout ce qui est inscrit au profil médicamenteux du dmé. Certains dossiers ont des doublons, 2 dosages différents pour une même médication, des médicaments manquants, etc! Chacun est responsable de la bonne tenue de ses dossiers. Si vous notez des incongruités dans un dossier, la section profil médicamenteux sera utile pour faire du ménage. À noter que pour modifier les infos du profil pharmacologique, vous devez être en mode édition d'une note clinique. Via le profil on peut retirer un rx du profil, l'actualiser (pour prolonger la date de validité par exemple ou changer le dosage) ou même ajouter une médication qui n'y figurait pas.
En cliquant plutôt sur le "+" de "prescription" on entre dans le prescripteur. Pour éviter les erreurs et les doublons, avant de faire une prescription, vérifiez toujours si la médication n'est pas déjà présente dans la colonne de gauche qui contient les médicaments actifs au dossier. Si c'est le cas, on utilisera le "R" à côté du médicament pour represcrire ou le "crayon" pour modifier la prescription. Si on sait qu'on a déjà prescrit un médicament antérieurement, mais qu'il n'apparait plus dans la liste "active", on peut vérifier la liste "complétés". Si le médicament s'y trouve, on pourra réutiliser la prescription pour accélérer le processus.
Pour prescrire une nouvelle médication on cherche son nom via la barre de recherche, puis on complète les informations (posologie, nombre de renouvellements, etc.) Si on renouvelle plusieurs médicaments pour 1 an, la case "mettre à jours tous les #R" permet de choisir le même nombre de renouvellements pour toute la médication. Pour finaliser la prescription (elle deviendra "officielle") on clique sur "prescrire" ou "faxer". Pour retourner à la note sans officialiser la prescription tout de suite, on clique sur les boutons à droite. Le stéthoscope nous ramène à la note en cours, et le Px rebascule vers le prescripteur. À noter que si on sauvegarde et ferme le dossier, les prescriptions amorcées mais non "faxer" ou "prescrire" ne sont pas sauvegardées en revenant au dossier. Si on a fait une erreur et qu'on le réalise APRÈS avoir cliqué sur "prescrire", il faudra refaire une prescription pour cesser cette erreur, puis represcrire le bon médicament...
Le prescripteur est relié à l'outil "rx vigilance". Il s'agit d'un aviseur pharmacologique contenant un module d'interaction. Au moment de faire une prescription, s'il y a des interactions médicamenteuses, rx vigilance le signalera via la mention "alerte(s)" dans le bas de la page. Pour obtenir les détails de l'alerte, on clique dessus. On peut aussi consulter Rx Vigilance de manière indépendante en cliquant sur son icone.
Les degrés de sévérité d'une interaction sont signalés par les icones de couleurs différentes: Le "X" rouge pour les plus graves, le rond orange pour les modérées et le triangle jaune pour les plus légères.
Les résidents qui ont utilisé le prescripteur et le faxweb on surement remarqué qu’il n’y a aucun endroit pour inscrire le nom du superviseur. Sur la prescription faxée, on voit en bas à droite une ligne “superviseur” mais il est impossible d’inscrire quelque chose là électroniquement. Si on imprimait une prescription, le nom du superviseur pourrait être écrit là. *Nouveauté Juin 2023: Une nouvelle case a été ajoutée dans l'entête des prescriptions. Elle se nomme "instructions générales". Ça permet d'inclure un message général au pharmacien et pour les résidents, cet endroit peut servir à inscrire le nom du superviseur. Si une instruction concerne une médication en particulier, on l'indique dans le champ "instruction" de ladite prescrition.
Pour les R1, vous devez toujours discuter et réviser votre cas avant d’envoyer une prescription. Pour les R2, dans le doute vous pouvez attendre après discussion, sinon: GO! Quand une prescription est prête à être officialisée, on peut la faxer directement à la pharmacie en cliquant sur "faxer" au bas de la prescription. Si le dossier contient déjà les informations sur la pharmacie du patient, elle s'inscrira automatiquement. Sinon on recherchera la pharmacie dans le bottin du dmé. Tel que vu précédemment pour les formulaires, il faut entrer notre nip et signer électroniquement pour pouvoir envoyer la prescription directement à la pharmacie. En cochant la case "définir comme pharmacie préférée", cette pharmacie sera préinscrite les prochaines fois.
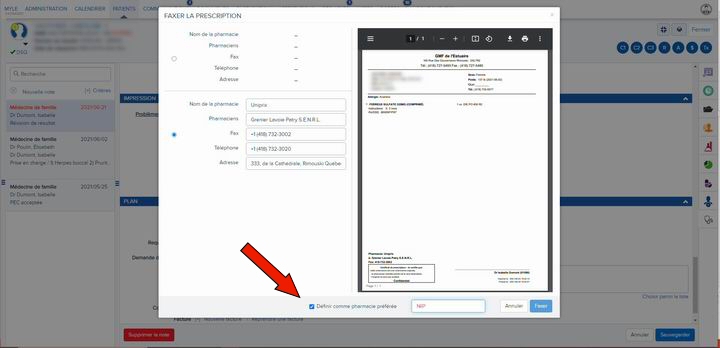
2- Utilisation des "requête d'examen" et "demande de consultation" via le plan La sous section "demande de consultation" du plan servira rarement. Toutes les consultations médicales passent par le CRDS à l'exception des patients déjà connus d'un spécialiste et qui doivent être revus. On pourrait aussi s'en servir pour une demande de consultation à un professionnel non médecin (Physio, psychologue, etc). En cliquant sur le "+" à côté de "demande de consultation" on arrive sur des sections à compléter. Il suffit d'y inscrire les informations qu'on inscrirait sur une demande papier... Pour les patrons la section "requérant" est préremplie, pour les résidents il faut mettre le nom du superviseur. Dans la section "destinataire", Myle utilise le bottin du CMQ. Ces informations ne sont pas toujours exactes... surtout pour les numéros de fax associés à nos médecins spécialistes (à utiliser avec prudence...). On peut aussi y entrer des noms hors des options Myle. Une fois complété, on peut faxer directement la demande ou l'imprimer et la remettre au patient. Dans le cas où on remettrait au patient, l'avantage sur une prescription papier manuscrite est qu'il reste une copie au dossier. Ça sert de preuve de prescription et si le patient rappelle pour dire "j'ai perdu ma prescription..." il suffit seulement de recliquer sur "imprimer"!
La sous section "requête d'examen" est très semblable. On a vu qu'on peut utiliser des formulaires pré-formatés pour les demandes de radiologie ou de prises de sang, mais on pourrait aussi les inscrires à la section "requête d'examen". On s'en servira surtout pour les demandes où il n'existe pas de formulaire attitré comme une prescription pour des tests de fonction respiratoire ou pour un EMG. Nous avons aussi créé des textes cliquables dans cette section pour le "package" obstétrique. Ça permet d'inscrire rapidement les tests de routine obstétricale. On ouvre la section "requête d'examen", puis on clique sur "choisir parmi la liste" dans la partie "description".
Les textes cliquables dont le titre débute par GMF-U ont été fait localement. Ceux d'obstétrique ont été révisés par l'équipe de médecins-accoucheurs de l'umf. Vous pouvez donc les utiliser!
Lorsque la note est complétée il suffit de cliquer sur "sauvegarder" puis "approuver" ce qui rend la note officielle et terminée. Pour faciliter les statistiques de consultation il est important de s'assurer que vos rendez-vous de la journée porte la mention "complétée" dans votre calendrier. Pour mettre la mention "complétée" on peut aller sur notre calendrier de rendez-vous, cliquer sur une des cases (pas directement sur le nom de patient car cela ouvrira son dossier) puis choisir "complété" dans le menu déroulant de la section "état".
4- Ajouter des images et/ou des photos à une note Il est aussi possible d'ajouter des dessins ou une photo à votre note. Pour les dessins, il existe une banque d'images pré-faites, mais vous pouvez, là aussi, vous lancer en freestyle... Pour ajouter une zone d'image, il faut cliquer sur le "+" à côté de "notes manuscrites". La page d'insertion d'images apparaitra. En utilisant le petit crayon, vous pouvez faire un dessin à main levée... Pour mettre une photo, elle doit se trouver sur l'ordi sur lequel vous êtes, puis vous faites un "drag n drop" du fichier dans le grand espace blanc. Si vous travailler sur les ordis du CLSC, vous ne pourrez pas vous envoyer une photo sur un courriel perso de type gmail, car l'accès à ces comptes est bloqué... Vous devrez utiliser votre adresse cisssbsl (pour les résidents, je pense que les courriels ulaval sont consultables). Pour éviter qu'une photo soit recadrée automatiquement (et par le fait même déformée...), prenez vos photos sur iphone à l'horizontale. Pour les photos, c'est un peu long, mais pour les cas dermato, ça vaut vraiment la peine! Surtout pour le suivi d'une lésion de sans rendez-vous qui sera vu par une personne différente à la prochaine visite.
Dans la page d'insertion d'image, vous pouvez aussi utiliser la banque d'image via le libellé "fond d'écran". Ces divers schémas peuvent ensuite être annotés.
5- Supprimer une note non signée, modifier une note signée, retrouver une note incomplète Sachez que tant qu'une note n'est pas approuvée il est possible de la supprimer. Il suffit de cliquer sur le rectangle rouge dans le coin inférieur gauche de la note. Un pop-up de confirmation apparaitra et vous demandera d'inscrire la raison de la suppression (ex. doublon ou créée par erreur ou mauvais dossier). À noter que si vous avez importé des médicaments du dsq dans une note, elle ne sera pas supprimable... Contrairement à Purkinje, l'option de "transférer" une note dans le dossier d'un autre patient si on l'a consigné au mauvais endroit est impossible. Si on a vu l'erreur avant que la note soit signée, on peut simplement faire un "copier-coller" des informations du mauvais au bon dossier, puis supprimer la note du mauvais dossier. Si la note était signée, la seule option sera de faire appel aux gens de Myle...
Certaines notes signées sont modifiables. Pour être modifiable une note doit avoir les caractéristiques suivantes:
Si c’est possible, vous aurez l’option « ouvrir » dans le coin inférieur droit de la note
Quand vous rédigez une note, le système fait une sauvegarde automatique aux 6 secondes. Vous ne perdrez pas tout si une panne de courant devait survenir! Vous pouvez avoir des dossiers incomplets. Si votre note n'est pas terminée et que vous devez voir votre prochain patient, vous pouvez sauvegarder la note sans la finaliser. Vous pourrez retrouver ces notes incomplètes dans l'onglet "portfolio". À noter que les sous-sections sont un peu différentes pour les comptes patrons ou résidents. Dans le portfolio, les patrons ont une sous-section "supervision" pour les notes à contresigner des résidents, alors que les résidents ont au même endroit une sous-section "en attente d'approbation" pour leurs notes envoyées au superviseur pour contresignature. Dans la sous-section "mes notes" vous trouverez vos notes non terminées. En cliquant sur le nom du patient vous serez redirigé vers le dossier pour y compléter votre note.
On peut aussi fonctionner avec quelques dossiers-patients ouverts en même temps. Pour basculer d'un à l'autre on clique sur la petite icone de visage en haut à droite.
Tel que mentionné précédemment les antécédents entrés dans une note iront automatiquement peupler le "résumé de dossier" ou le sommaire. Quand un antécédent a déjà été entré, il reste en mémoire dans le dossier et peut apparaitre dans votre "nouvelle" note sans avoir à le réécrire. Le contenu du sommaire médical, antécédents, allergie, habitus, etc s'ajoutent via une note clinique. Pour ajouter un antécédents on clique sur le "+" à côté de "antécédents". Une autre façon d'apporter des modifications au sommaire via une note sera via la portion "impression" (tel que mentionné à la section "impression")
Ceci nous amène à la page de gestion des antécédents. Avant d'ajouter un antécédent, s'assurer qu'il n'existe pas déjà dans le listing de la colonne de gauche. Sinon, on inscrit le diagnostic, on ajoute des détails/commentaires au besoin, puis on sélectionne si l'entrée est un antécédent ou un problème actif. Ensuite on sauvegarde. L'option "sauvegarder +" nous permet de rester sur la page d'entrée d'antécédents, alors que le "sauvegarder" nous ramène à la note. Comme les informations composant le sommaire sont permanentes il est préférable d'y inscrire des informations intemporelles. On privilégie "appendicectomie en 2015" plutôt que "appendicectomie il y a 6 ans".
Les habitus sont entrés de la même façon. Dans l'exemple ci-bas, il y a déjà une entrée antérieure au dossier pour la consommation d'alcool. Pour modifier ces informations on sélectionne cet élément dans la colonne de gauche, puis on clique sur "nouvelle entrée" ce qui permettra de faire les modifications nécessaires, puis on sauvegarde.
Les antécédents, une fois rentrés, ne sont pas facilement supprimables. Directement dans le sommaire on peut signaler un antécédent comme invalide. Il apparaitra encore mais en étant raturé. L'option la plus simple de retirer une entrée non pertinente est de simplement la masquer du sommaire.
Il peut être pratique d'avoir un élément appelé "dépistage" dans les problèmes actifs où on consigne les tests faits en dépistage avec leurs résultats et leurs dates (ex. fit test, mammo, glycémie, etc).
À noter que bien qu'il faille passer par une note pour ajouter ou modifier une portion du sommaire (antécédents, habitus, allergies, etc.), ce qu'on modifie ne sera pas visible dans la note! Lorsqu'on imprime une note clinique, la portion du sommaire n'est pas incluse, même si on y a fait des modifications dans la note actuelle. Idem pour la note que le superviseur reçoit à contresigner.
6 A) Mise à jour des antécédents
Si vous faites une note seulement pour mettre à jour les antécédents, voici la meilleure façon de procéder: Vous savez déjà que pour faire une modification au sommaire d’un patient il faut passer par la création d’une nouvelle note. Il existe 2 variantes sur la façon de le faire et je vous suggère d’utiliser une plutôt que l’autre. Voici pourquoi... A- Première façon de mettre à jour le sommaire = à éviter... Vous débutez une nouvelle note, puis vous allez inscrire directement dans le sommaire tout en haut de la page ce que vous souhaitez modifier ou ajouter. Si fait par un résident, quand le patron contresigne, voici ce qu’il voit: RIEN! Le contenu d'une note ponctuelle ne retranscrit jamais les éléments du sommaire même si ceux-ci ont été modifiés lors de la rédaction de CETTE note...

C’est pas mal comme signer un chèque en blanc! Et même pour les superviseurs, si vous utilisez cette méthode, si vous retournez dans cette note de mise à jour plus tard, vous n’avez aucun moyen de savoir c’est quoi qui a été mis à jour...
B- Deuxième façon de mettre à jour le sommaire = à privilégier. Vous débutez une nouvelle note et vous inscrivez ce que vous voulez via la section “Impression - diagnostic”. Si c’est un nouveau problème, vous cliquez sur “afficher dans le sommaire” ensuite. Si c’est un problème déjà existant, vous allez aussi dans les diagnostics et partez du dx déjà présent et faites “nouvelle entrée” pour faire les modifications et mises à jour souhaitées. De cette façon le sommaire est modifié ET la note est plus parlante, comme ci-bas.

A noter qu’on pourrait aussi avoir une troisième façon qui serait acceptable mais qui fait un peu travailler en double: Inscrire dans le sommaire ET mettre des infos dans la hma indiquant ce qu’on a mis à jour.
Vous avez peut-être remarqué des alertes qui "pop-up" à l'ouverture de certains dossiers. Il en existe 2 sortes: les alertes et besoins spéciaux OU les mémos.
Les alertes cliniques sont entrées via la section "sommaire" dans la partie "alertes et besoins spéciaux". Pour faire une alerte il faut faire une note clinique. C'est surtout utilisé pour des rappels cliniques comme un TDM du thorax à recontroler dans un an.
On inscrit ensuite l'alerte et la date à laquelle on veut qu'elle s'active. L'alerte apparaitra à l'ouverture du dossier, mais si on n'ouvre pas le dossier, rien ne nous avisera qu'une alerte est active. Pour une particularité pertinente à laisser au dossier on peut utiliser l'option "mémo" qui déclenchera aussi un pop-up. Le mémo peut être ajouté sans faire une note clinique. On pourrait y mettre une information du genre "toujours céduler avec un médecin homme".
Il est parfois utile d'arrimer la clé DSQ avec le dmé. En faisant cela on pourra importer au dmé les médicaments actifs ou importer des résultats de labos (particulièrement intéressant pour les nouveaux patients ou ceux non suivis à notre clinique qu'on voit ponctuellement). Sachez que si vous souhaitez utiliser le DSQ avec Myle, c'est parfois un long chemin parsemé d'embûches! Le nombre d'endroits où ça peut bogguer est faramineux... 7A: Voici les différentes étapes pour utiliser le DSQ avec Myle - Évidemment, vous devez avoir une clé DSQ fonctionnelle... - Le lien DSQ-dmé est possible uniquement sur PC. Pour que le DSQ et Myle se "parlent" ça prend une application appelée "MSA ID". Il est possible d'installer cette application sur votre PC personnel. L'application est les informations d'installation se trouve sur le site de Myle: https://doc-medfarsolutions.force.com/s/article/Installer-MSA-sur-poste?language=fr - Une fois cette application installée (Tous les ordis de l'umf l'ont, mais pas ceux de l'hôpital. N'essayez pas de linker dsq-dmé à l'hôpital, vous n'y arriverez JAMAIS), pour l'activer il faut toujours ouvrir Myle via l'icone sur le bureau. Si vous tapez l'adresse Myle directement dans la barre d'adresse de votre navigateur, vous ne pourrez pas utiliser le DSQ avec Myle.
- Quand le dmé est ouvert via l'icone, la barre d'adresse contiendra une longue séquence alpha numérique contenant "MSA-ID" (ex: https://gmfdelestuaire.medfarsolutions.com/html5?MSA_ID=e2fbdfbb-4899-43dc-bcd8-0368273d3c9a&Port=#/) - Votre clé DSQ doit être branchée dans un port usb de l'ordi et lors de la première connexion vous devrez aller dans l'onglet configuration pour ajouter vos infos DSQ à votre compte Myle. La procédure détaillée est disponible ici: https://doc-medfarsolutions.force.com/s/article/Synchroniser-clé-DSQ-médicale?language=fr - Après cela, en théorie(!), vous devriez être lié au DSQ via le dmé!
7B: Utilisation du DSQ (importation de médication ou de labos) Avant de pouvoir importer des éléments DSQ à un dossier, il faut s'assurer que ce dossier est synchronisé au DSQ. Pour savoir si c'est le cas, on localise la mention "dsq" sous la photo du patient. Les 2 captures d'écran ci-bas, montrent les 2 situations possible. Un crochet vert = le dossier est synchronisé. Un X rouge = le dossier n'est pas synchronisé. Pour synchroniser, on clique sur la mention "dsq". Un popup d'information apparait et on clique sur "synchroniser". Cette étape est nécessaire une seule fois par dossier patient. Si vous ne voyez ni crochet ni X, c'est que vous n'avez pas connecté le dmé via "MSA" (voir plus haut)
Ensuite, pour importer la médication DSQ dans un dossier, il faut être en mode "édition" d'une note. Ensuite on clique sur le bouton "médicaments" (les pilules violettes dans la colonne de droite)
Puis on clique sur le bouton bleu "méd. actifs".
La page suivante nous conduit à l'interrogation du DSQ. Il faut entrer votre nip dsq (pas le nip dmé... quoique personnellement j'ai choisi le même!)
On clique sur recherche (on peut laisser les dates en blanc). Par défaut la recherche sera parmi les médicaments actifs, pour voir l'historique on peut changer les options en haut. La médication s'affiche et pour importer on coche la case du ou des médicaments qu'on veut importer. À noter que si une médication a déjà été importée dans Myle précédemment, l'option d'importation ne sera pas disponible. Les informations contenues ici sont très succintes et l'option "détails" ne débouche sur rien! Ensuite on clique sur "importer" en bas à droite.
Dans le profil de la médication, les médicaments importés du dsq seront de couleur différente. L'autre utilité du DSQ c'est pour importer des résultats de labos. On y accède via la section "documents" d'un dossier-patient, puis pour consulter un labo dsq on clique sur le rectangle bleu "laboratoires dsq".
La liste des résultats disponibles s'affiche et en cliquant sur le titre un aperçu du labo devient visible. On coche les résultats voulus puis on fait "importer". Ces résultats importés via le DSQ seront maintenant dans la section "document" du dossier.
7C: Comment régler les bogues DSQ les plus courants - Vous êtes sur un MAC ou sur un ordi de l'hôpital = C'est normal. Le DSQ ne fonctionne pas sur ces ordis - Vous avez un message d'erreur: Vérifiez la petite icone dans la barre inférieure droite de l'ordi. Il doit y avoir une mini icone Myle. Si elle est rouge = faites clic-droit puis fermer, et rebranchez-vous au dmé
- Un redémarrage de l'ordi, règle parfois les problèmes dsq... C'est particulièrement vrai si l'ordi semble voir la clé dsq d'un collègue plutôt que la vôtre. - Si le DSQ ne fonctionne pas dans Myle, tentez d'utiliser le DSQ de manière indépendante (DSQ prod). Si ça marche pas non plus, le problème n'est pas avec Myle, mais avec le DSQ... Un redémarrage peut aider. Sinon appelez le soutien technique de l'hôpital (1-844-400-AIDE). Conseil: Ne mentionnez JAMAIS le mot "dmé" ou "Myle" lors d'un appel aux gens de l'informatique à l'hôpital... Ils n'assurent pas le soutien technique du dmé, et dès le prononcé des mots interdits ils cesseront d'écouter, même si votre problème relève d'eux et n'a pas de lien direct avec le dmé... - Vous n'arrivez pas à importer une médication: Vous n'êtes pas rentré dans le dmé via l'icone Myle OU Le dossier n'est pas synchronisé au DSQ OU Vous n'êtes pas en mode édition d'une note OU La mini-icone Myle est rouge OU Cette médication a déjà été importée précédemment. Et possiblement plusieurs autres raisons possibles où ça peut planter!
- Gérer les contresignatures (pour les patrons... et les résidents!)
Lorsque le résident a complété sa note et veut l'envoyer au superviseur pour contresignature, il clique sur le rectangle bleu "sauvegarder et envoyer" dans le bas de la note à droite. Lors du clic, il y a un pop-up pour choisir le superviseur. Vous verrez aussi un petit cadenas à côté du nom du patron. Si vous cliquez dessus, le cadenas se verrouille indiquant que ce superviseur sera préchoisi pour vos prochaines notes. Il suffit de recliquer pour choisir quelqu'un d'autre. Il y a aussi un espace dans ce pop-up pour y inscrire un message destiné au sup(voir capture d’écran ci-bas).
A noter que comme la note du résident n’est pas finale (pas encore contresignée) elle ne pourra pas être attachée à cette tache, mais le nom du patient devrait être lié automatiquement. Pour les résidents, dans votre portfolio, dans la section “envoyée pour approbation” vous verrez 2 types de notes (= état): les “en attente” et les “retournée”. Une note retournée génère une pastille rouge et demande une action de votre part. Dans la colonne “note” de cette note retournée il devrait y avoir un chiffre, en le cliquant vous verrez le message du superviseur qui précisera la raison du retour de la note (ex: svp détailler l’examen mental). voir ci-bas
Gérer vos plages de rendez-vous disponibles
Vos rendez-vous disponibles sont visibles via votre calendrier. En vue journalière les plages disponibles sont en gris. En vue mensuelle, un rectangle de couleur indique une journée où vous faites du bureau. En rose = toutes les plages sont occupées, en bleu = il reste de la place. Le premier petit chiffre indique les rendez-vous pris, de deuxième le nombre de rendez-vous encore disponible.
Pour ajouter vous-même un rendez-vous, des informations sont disponibles sur le site de Myle: https://doc-medfarsolutions.force.com/s/article/Gérer-rdv-calendrier?language=fr
- Résultats des investigations Depuis avril 2016, les laboratoires peuvent entrer les noms des résidents comme médecin requérant ou en copie conforme. Ceci veut dire que la section "résultats" se garnira automatiquement via le labo. Parfois, même si la prescription est faite par un résident, le labo ne mettra pas son nom sur le résultat. Dans ces cas, les patrons enverront le résultat au résident via une tâche (voir la procédure plus bas). Voici les explications sur le fonctionnement des suivis d'investigations. Il faut aller à l'onglet "résultats". Notez qu'il y a une pastille de couleur avec un chiffre à côté du mot "résultats". Ceci signifie que vous avez des nouveaux résultats non vus.
Dans la section "résultats", par défaut c'est la liste de vos "nouveaux" résultats qui s'affiche. Ceux en caractère gras sont ceux que vous n'avez pas vus. Ceux en caractère standard sont vus, mais non classés par vous. Si un résultat dans la liste est en rouge, ça signifie qu'au moins une des valeurs est anormale. L'anormalité n'est pas nécessairement grave... Ça indique seulement qu'un résultat sort des valeurs de références normales du labo. Un résultat pourrait être rouge car une FSC sera considérée "anormale" car la DVE est augmentée... Il n'y a pas vraiment de moyen de changer l'ordre d'affichage de vos résultats, la seule option est de cliquer sur la date pour que l'ordre soit du plus récent au plus ancien ou l'inverse. En entrant dans la section résultat, vous voyez seulement les types de labos reçus pour un patient. Vous devrez cliquer sur le nom d'un patient pour voir les détails des résultats (comme ci-bas). Si un labo est normal, vous pouvez l'enlever de votre boîte d'investigation en cliquant sur "classer". Un clic sur "classer" affichera votre prochain nouveau résultat. Si vous voulez voir vos autres nouveaux résultats sans classer dès maintenant celui-ci, vous pouvez naviguer au prochain résultat via les flèches bleues dans le coin inférieur gauche. L'option "mettre en attente", enlèvera ce labo des "nouveaux résultats" et le reclassera dans la sous section "en attente". Attention de ne pas y "oublier" des résultats anormaux. L'option "en attente" peut être utile pour les patrons qui attendent qu'un résident gère un résultat.
À noter qu'il n'est pas évident de savoir du premier coup d'œil si nous sommes "requérant", en "copie conforme" ou reçu seulement à titre de "médecin traitant". Pour faciliter la tâche on peut "ouvrir" la section "renseignements"
Dans l'exemple ci-haut, on voit que l'urgentologue est le "requérant", mon nom est à la ligne cc, mais ai-je été réellement mis en cc? pour le savoir il faut ouvrir le pdf associé au labo... Ci-bas on voit que personne n'est en cc. J'ai donc reçu ce résultat seulement parce que je suis médecin-inscripteur du patient à la RAMQ. En principe je ne suis pas responsable de gérer ce résultat. Je le reçois "pour info". Bientôt nous ne recevrons plus ces résultats informatifs. Ils se classeront directement aux dossiers de nos patients sans passer par notre boîte de réception de résultat. À noter que pour voir le contenu d'une consultation il faut toujours cliquer sur le pdf attaché.
Pour la gestion des résultats anormaux, voici ce que nous préconisons comme conduite. Si un résultat est anormal, mais connu, on fait une note sur le labo avant de le classer comme dans l'image ci-bas. Il est préférable que la note soit ajoutée via le "+" associé à la ligne "résultats complets".
Si un résultat est anormal, mais vous n'êtes pas certain si c'est connu ou non, il sera pratique d'utiliser la fonction "graphe". En cliquant sur le zigzag à côté d'un résultat, cela affichera l'historique des résultats. C'est pratique, mais Myle a des lacunes à ce niveau. Il arrive que certains résultats n'y figure pas... C'est quand même mieux que rien! Une fois l'annotation faite sur le labo anormal mais connu, on peut classer le résultat
À noter que si vous utilisez l'outil de recherche pour retrouver un résultat de labo antérieur dans le dossier-patient, sachez que Myle cherche juste dans le titre du labo et pas dans le contenu. Par exemple: Si vous cherchez troponine, vous aurez aucun résultat! Car le nom du labo est “trop i hs”. Si vous avez été un peu trop vite sur le "classer" et vous rendez compte que vous avez supprimé un résultat anormal que vous n'aviez pas encore géré, il est possible de le retrouver. Il sera dans la sous section "classés" de votre boite de résultats.
S'il y a un moyen de le "déclasser" pour qu'il revienne dans la section des "nouveaux résultats", je ne l'ai pas trouvé... Quand vous l'aurez retracé, je vous suggère de débuter une note clinique associée à ce résultat ce qui vous permettra de retrouver cette note (et cette gestion à faire) dans votre portfolio... Justement, face à un résultat anormal qui nécessite une intervention, on préconise de faire une note clinique au dossier. Quand vous consultez vos labos via votre boite d'investigation, il y a toujours un volet à droite pour débuter une mini-note associée à ce résultat. Si vous cliquez sur un résultat, il se transcrit automatiquement dans la mini-note de droite. Une fois les infos pertinentes retranscrites on pourra cliquer sur "classer + ouvrir" en bas à droite. En faisant cela, vous serez automatiquement dirigé dans le dossier du patient en mode rédaction de cette note. Le résultat disparait par le fait même de votre boîte d'investigation. Si vous aviez d'emblée tout inscrit dans la mini-note, l'option "classer + approuver" aurait aussi ajouté une note clinique dans le dossier du patient, mais sans conduire au dossier. Cette note étant considérée d'emblée complète. Les résidents doivent éviter cette option, car en faisant cela aucune demande de contresignature au patron n'est générée. Il peut être bien aussi d'annoter (via le petit "+" vu précédemment) le labo pour y inscrire "voir note dmé" avant de faire "classer et ouvrir".
Pour les résidents, si vous n'êtes pas certains d'une conduite, n'utilisez pas la case "note" pour poser une question au superviseur. Utilisez plutôt les communications pour envoyer votre/vos questions au superviseur via une tâche. Il est facile d'envoyer une tâche associée à un labo (autant pour les patrons que pour les résidents). Quand vous êtes sur le labos, il suffit de cliquer sur "nouvelle tâche" et un pop-up d'envoi de tâche apparait. Vous n'avez plus qu'à choisir le destinataire et inscrire votre question. Le patient et le résultat s'attachent automatiquement à la tâche. C'est de cette façon que les patrons transmettent aux résidents les résultats qu'ils n'auront pas directement reçus. Contrairement à Purkinje, il n’est pas possible d’envoyer le résultat directement dans la boite d’investigation des résidents et il faut passer par “tache”.
Pour les patrons, si vous avez envoyé une tâche à un résident pour qu'il gère le résultat de son patient, l'état de gestion de la tâche sera visible sur ledit résultat (à condition que vous le gardiez dans votre boite de résultats). Un rond de couleur apparaitra à côté de "tâche". Le vert indique que le résident a marqué la tâche comme étant "complétée". Quand le résident consulte cette tâche, il peut cliquer sur “aller au résultat” et il tombe en mode “résultat de labo” où il peut gérer le labo comme s’il l’avait reçu directement. Il pourra le classer ou faire un commentaire ou une note clinique. Pour les R1 (et rappel aux R2!): Si le résultat est normal = Classez-le sans rien faire d’autre, si anormal mais connu = faire un commentaire (ex: IRC connue stable), Si anormal et nécessite une action (ex. investigation complémentaire, réévaluation du patient, modification de médication) = vous faites une note clinique liée au résultat.
Il est aussi possible de voir les résultats de labos d'un collègue qu'on remplace. Pour voir les résultats de quelqu'un d'autre il faut aller dans les réglages de la boite des résultats (réglages = la petite roue). La personne remplacée n'a pas à donner son accord pour que vous voyiez ses résultats de labos. Contrairement à Purkinje, en mode remplacement vous ne voyez pas directement la boite du collègue, donc ce que vous classez ne disparait pas de SA boite... Les personnes en absence prolongée auront donc des milliers de résultats dans leur boite à leur retour! Pour voir la boite d'un collègue cliquez sur l'icone réglage et entrez son nom. Si vous couvrez cette personne pendant une période assez longue, vous pouvez faire "sauvegarder la configuration" et les labos de la personne remplacée resteront mêlés aux vôtres. Certains préfèrent gérer de façon individuelle, alors il est possible de décocher à la pièce notre propre nom pour voir seulement les labos de la personne remplacée.
*****TRÈS IMPORTANT: Il y a un élément très important à savoir dans la façon dont Myle gère l'option remplacement. La méconnaissance de cet aspect pourrait conduire à des situations dangereuse... Quand vous consultez la boite d’investigation d’un collègue, si quelqu’un d’autre a classé le labo, vous ne le verrez pas! C’est correct si c’est le remplacé qui a géré lui même sa boite pendant son absence, ça l’est moins si c’est un md tiers qui n’était pas concerné par la gestion dudit labo... Idem si le tiers a placé le résultat "en attente". Exemple: Dre Landry couvre les labos de Dre Fortin. Un résultat entre au nom de Dre Fortin pour un patient d’un résident qu’elle a supervisé (le résident n’a pas été mis en cc par le labo). A la RAMQ le patient est inscrit à Dre Vo qui a donc reçu une copie du résultat à titre de médecin traitant. Si le résultat est classé par Dre Vo, Dre Landry le voit plus dans la liste des “nouveaux résultats” au nom de Dre Fortin. À noter que le résultat ne disparait jamais de la “vraie” boite du médecin prescripteur ou cc. Dans l’exemple ci-haut, Dre Fortin verra le résultat dans sa boite à son retour, mais ne comprendra peut-être pas pourquoi sa couvreuse ne l’a pas géré! Pour s’assurer de tout voir les résultats d’un collègue en son absence, il faudra aussi consulter ses résultats “classés” et "en attente" (et pas juste les nouveaux). Voir l’image ci-bas. La flèche 1 montre où il faut faire basculer vers les résultats classés, et la 2 = la colonne à spotter pour voir les résultats “classés par collègues”. Vous regarderez les “classé par collègue” qui datent de la période où vous gérez votre collègue.
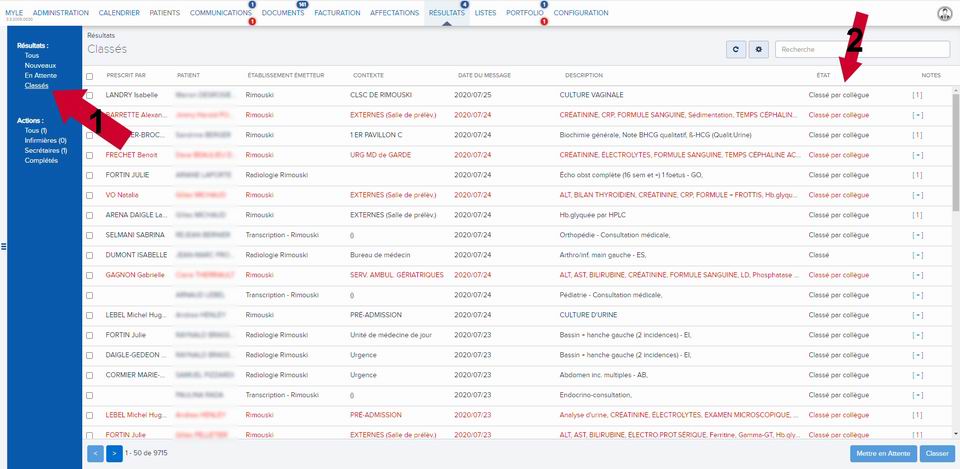 Ça touchera principalement les patients suivis par des résidents, mais aussi quand vous voyez des patients suivis par d’autres mds. Ex: si je vois un patient à l’urgence qui est suivi par un md de Pointe-au-Père, si le md traitant de Pointe-au-Père classe le résultat, mon “couvreur” ne verra pas ce résultat... Tenez-en compte dans votre gestion!
On vient de voir qu’on peut facilement voir les résultats de labos de quelqu’un d’autres. Ce n’est pas le cas des taches et contresignatures. Ces éléments sont considérés “privés” et peuvent seulement être vus par la personne à qui c’est destiné. Donc si quelqu’un est absent, personne ne peut consulter ses boites. Voici l'option que nous privilégions pour pallier ce fait. En gros, quand vous êtes absents les taches qui vous auraient été destinées devront être envoyées à votre “couvreur”. La façon de savoir qui vous couvre passe par Myle. Nous utilisons la fonction “Réponse automatique”. Ceci est accessible via l’onglet configuration, puis “réponse automatique” (juste en haut de votre signature électronique). Quand vous vous absentez, à cette option, vous cliquez sur “activé” et remplissez les infos demandées soit de quelle date à quelle date un message d’absence sera envoyé, puis vous inscrivez quel message les gens verront quand ils tenteront de vous envoyer une tache/message. Ça pourrait ressembler à “absent du 1er juillet au 23 aout pour stage-région, merci de transférer mes taches et messages à Dre X.” puis vous faites “save”. Pendant les dates sélectionnées, les gens qui tentent de vous envoyer quelques choses auront un pop-up lorsqu’ils cliquent sur “envoyer”. Ça dit “les destinataires suivants sont présentement absents” accompagné de votre message. La personne peut alors envoyer quand même la tache ou annuler et choisir un nouveau destinataire.
C’est seulement la personne absente qui peut aller configuration sa “réponse automatique”... Soyez à vos affaires! Pour les contresignature par contre, les résidents n’ont pas de pop-up d’absence s’ils envoient une note à approuver... Et la boite de supervision n’est pas visible par autrui... Pour l’instant j’ai pas de solution, mais anyway... je pense que même maintenant c’était pas tous les couvreurs qui pensaient aller vérifier la boite “résidents” de son collègue absent! En cas d'absence, il demeure pertinent de laisser un mémo papier sur vos cases aux archives et au secrétariat pour indiquer votre absence et qui vous couvre Avant d’activer la “réponse automatique” vous devez bien sûr vous trouver un collègue qui vous couvrira... et l’aviser! Dans votre réponse automatique vous pourrez signifier si vous voulez recevoir tout de même les messages qui vous étaient destinés (pour être au courant de ce qui a pu arriver à vos patients) ou non.
- Messages et Tâches (généralités) Le DMÉ contient une boite de communication, accessible via l'onglet "communications". Cette messagerie devrait être seulement utilisée pour les messages professionnels liés aux patients. Éviter les commentaires "douteux" liés à un patient car il reste des traces au dossier dudit patient... Vous verrez qu'il existe une distinction entre tâches et messages. C'est assez nébuleux pourquoi les 2 existent... Nous avons convenu que pour nos communications professionnelles, on utilise tout le temps les "tâches". Les rares "messages" que vous recevrez viendront de la compagnie Myle vous avisant de certaines mises à jour. Vous pouvez envoyer des tâches dans le dmé aux secrétaires, aux patrons ou aux infirmières. Contrairement à d'autres messageries sur internet ou sur ordi, il n'y a pas de fenêtre de prévisualisation du contenu et il faut cliquer sur la tâche pour voir son contenu entier. Si le message a été envoyé au moment où nous étions dans un dossier-patient ou dans un labo, le nom du patient et le labo seront "attachés" au message.
Pour répondre à une tâche, il suffit de cliquer sur le bouton "répondre" et une fenêtre d'envoi apparait. Par défaut, le message original y sera déjà pré inscrit.
Pour envoyer une nouvelle tâche, une fois dans la section "communications" on clique sur le "+" à côté de "tâche" et canevas de message s'ouvre. Choisissez votre destinataire. Si la tâche s'adresse à une secrétaire, il est préférable d'y aller par groupe et non nominatif, car si une certaine secrétaire est absente, la remplaçante ne voit pas la boite personnelle des autres alors que les envois à un groupe sont visibles par tous les membres de ce groupe.
Si la tâche concerne un patient, liez son profil patient à votre envoi. On peut aussi choisir une date d'activation ou d'échéance à une tâche. À la date choisie la tâche devient urgente et il y aura un point rouge dans l'onglet "communications".
Lorsque vous avez géré la tâche, prenez l'habitude de changer son "statut" pour "complétée". Les autres sauront que la tâche a été gérée. Si la tâche est en lien avec un suivi de patient, vous pouvez documenter vos tentatives d'appels dans une note au dossier (ex. 2021-07-03: Appel au patient = pas de réponse).
La section "communications externes" sert à envoyer un message à un médecin d'une autre clinique (cette clinique doit utiliser Myle). Attention si vous utilisez les communications externes, les médecins ont souvent un compte dmé dans d'autres cliniques que la leur... Ces comptes servent dans un but de consultation quand ils sont de garde pour les patients de toute la ville (ex. garde SAPPA). Si vous envoyez un message à un message sur un compte autre que sa "vraie" clinique, il ne verra probablement jamais ce message...
La section "rappels" demeure un peu nébuleuse pour moi... Théoriquement ça sert à planifier une tâche qui ne peut pas être faite tout de suite. Exemple "donner un rendez dans 6 mois". Sachez toutefois que l'ensemble des rappels est visible par tout le monde, alors ne l'utilisez pas pour des messages à vous-même. Si vous aviez inscrit "relancer dans 6 mois", la secrétaire pourrait vous le céduler elle-même à votre horaire, ce qui peut être une bonne chose ou pas...
Le portail-patient est une plateforme permettant de communiquer avec nos patients Voici la procédure pour utiliser le portail patient dans Myle. Si vous trouvez cela long, dites-vous que je viens de vous sauver l’écoute d’un webinaire de 49 minutes... Le portail est particulièrement utile pour transmettre des documents aux patients: un formulaire d’arrêt de travail, un résultat d’examen, une prescription, etc. On vous encourage très fortement à l’utiliser, quand vous l’aurez essayé, vous ne reviendrez pas en arrière! Le portail-patient fonctionne dans une seule direction. Les patients ne peuvent pas l’utiliser pour communiquer avec nous. L’accès au portail-patient doit être donné individuellement pour chaque patient. Tout ce que ça prend c’est leur adresse courriel. Ils doivent aussi avoir au moins 14 ans. Pour un dossier d’enfant, je pense qu’il faudrait le linker avec celui du parent (je n’ai pas testé ça). Madame Chantal Rioux pourra probablement vous guider pour cet aspect.
Voici la procédure détaillée avec des captures d’écran:
Jusqu’à maintenant, les patients que j’ai connectés au portail, j’ai toujours fait la procédure “live” avec eux. C’est peut-être un peu plus long, mais ça m’assure que tout marche et on a juste à le faire une fois.
1- Dans le dossier-patient que vous voulez connecter au portail, cliquez sur l’icône en forme de fleur (?) dans le coin supérieur droit

2- Entrez l’adresse courriel que le patient veut utiliser pour se connecter au portail. Si l’adresse était déjà au dossier, vous pouvez faire un copier-coller. Puis cliquez sur envoyer
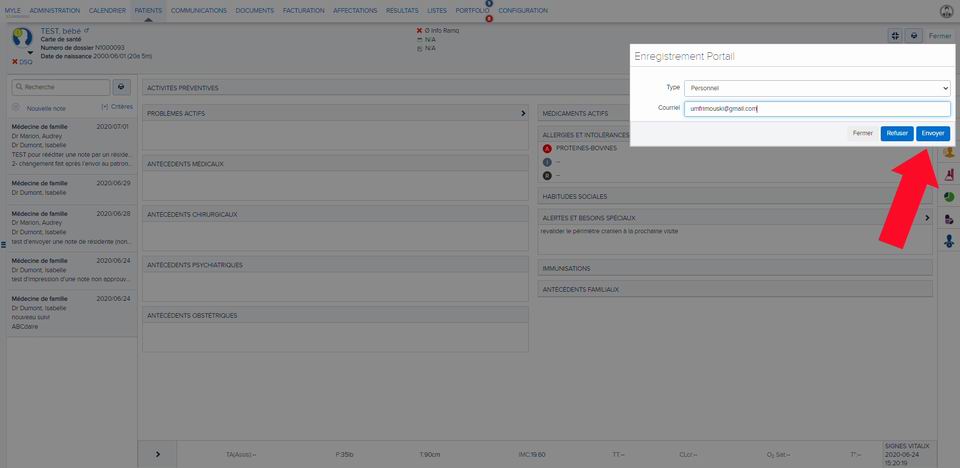
3- Un code d’activation à 6 chiffres va s’afficher. Vous devez donner ce code au patient pour qu’il puisse créer son compte
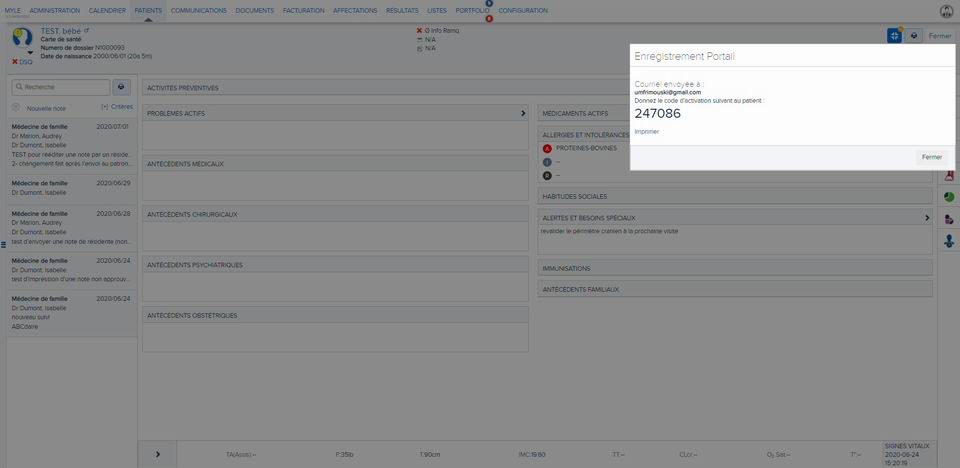 4- Le
patient reçoit un
courriel d’invitation,
il clique sur “activer
votre compte”. Il sera
dirigé vers une page où
il va entrer le code
d’activation à 6
chiffres que vous lui
avez donné. Il devra se
choisir un mot de passe
(qu’il devra utiliser
lors de ses prochaines
connexion au portail
patient, donc dites-lui
de le prendre en
note...), puis il fait
“envoyer”.
5- Ça
le conduit vers le
portail patient où il
doit “lire et accepter
les termes”. En
espérant que vos
patients signent sans
être téteux, car pour
l’instant il ne semble
pas y avoir de termes à
lire!
6-
Quand le patient a
complété la procédure,
son dossier devient
“linké” au portail. On
le voit par la fleur qui
a maintenant un crochet
vert. Si vous faites le
processus live, il est
possible que vous deviez
fermer et rouvrir le
dossier pour voir
apparaitre le crochet.
Les dossiers linké
peuvent maintenant
transmettre des
documents / messages /
résultats au patient.
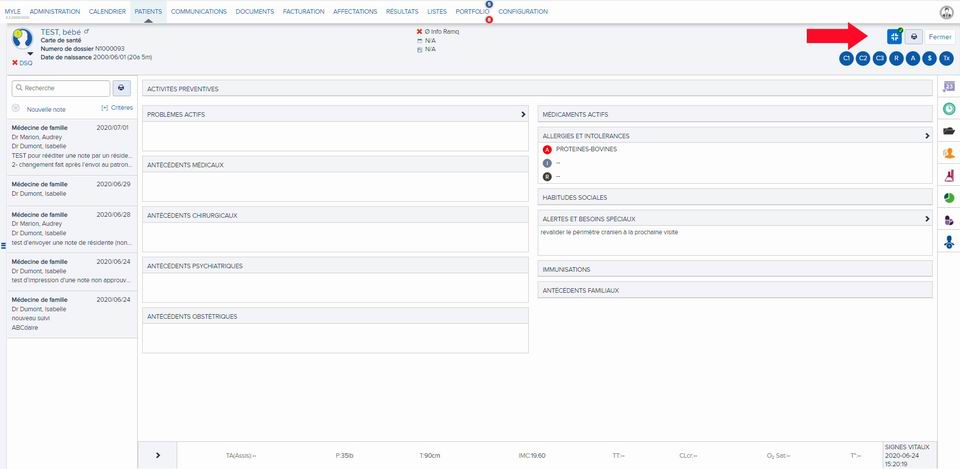
7- Par exemple, pour transmettre un formulaire d’arrêt de travail au patient: Dans les formulaires, il en existe un qui s’appelle “Formulaire – arrêt de travail – common” que vous pouvez utiliser. Si vous souhaitez quelque chose d’encore plus souple il existe un formulaire qui est une page blanche “Blank form – formulaire blanc –common”. Vous complétez le formulaire de votre choix, comme ci-bas et vous le sauvegardez.
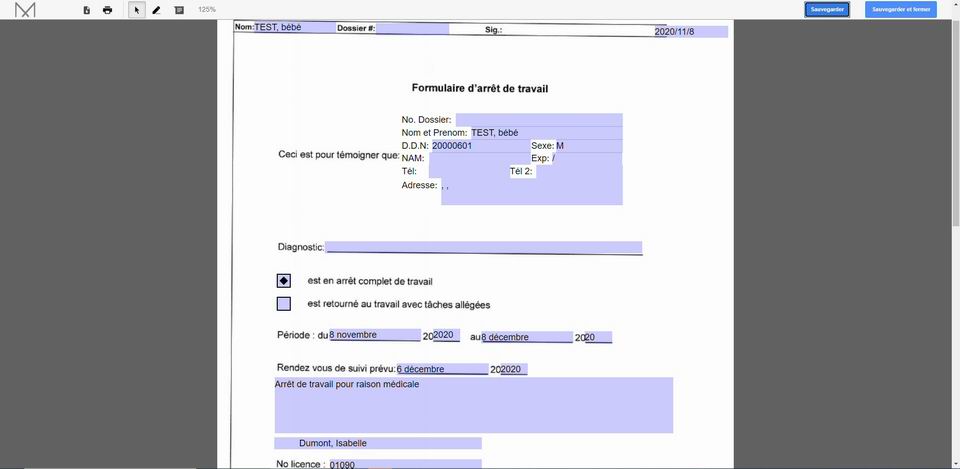
8- Pour envoyer le formulaire au patient (en format pdf) il suffit de cliquer sur la fleur à côté du nom du formulaire que vous voulez envoyer au patient. Dès que la fleur s’affiche quelque part, ça veut dire que cet élément du dossier est transmissible au patient.
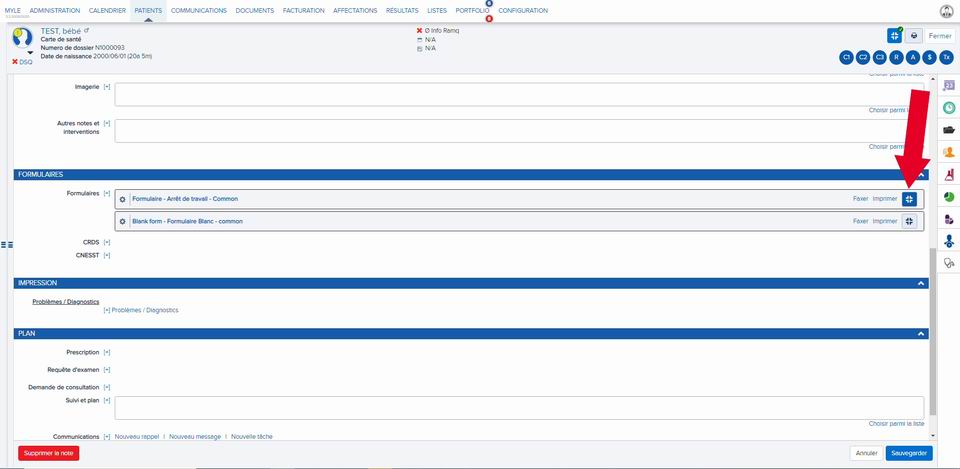
9-
Une fenêtre va popper
pour vous permettre
d’apposer votre
signature électronique
et d’ajouter un message
à l’attention du
patient. Une fois fait,
cliquez sur synchroniser
au portail. Le patient
recevra un courriel pour
l’aviser qu’un document
a été déposé pour lui
sur le portail. En se
connectant au portail il
verra les documents.

ci-bas, ce que le patient voit sur son portail
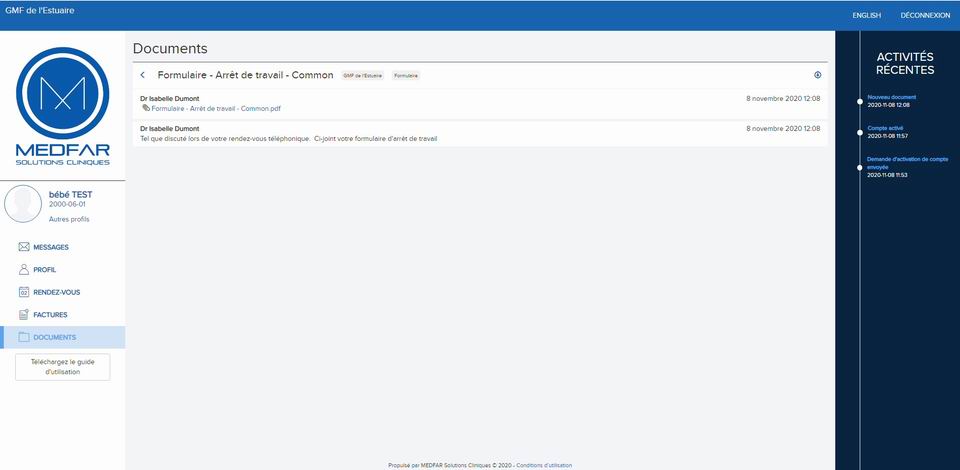
10- Quand un document a été envoyé sur le portail, vous verrez à côté du document la fleur avec sois un crochet vert (le patient a vu le document) ou une flèche jaune (le document est envoyé, mais pas encore vu par le patient)

11- Dans votre portfolio vous pourrez aussi voir les documents partagés en attente d’être vus par les patients

12- Il est possible de partager des résultats de labos. Exemple ci-bas dans un vrai dossier patient, qui voulait une copie de ses examens radiologiques.
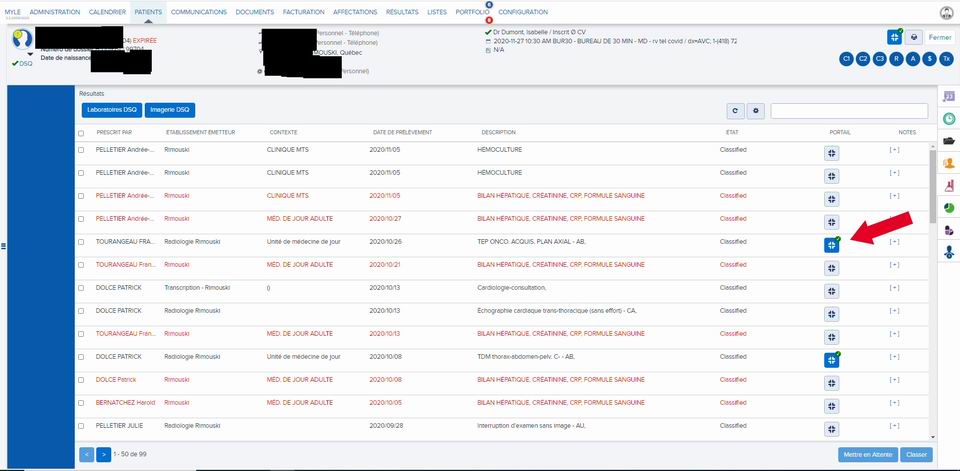
13- On peut aussi envoyer un message tout court sans document, pour ça il suffit de cliquer sur la fleur dans le coin supérieur droit. Pour cette situation précise, quand c'est fait par un résident, ça ne génère pas de demande de contresignature... Prenez l'habitude de faire une note en même temps qui mentionne ce que vous avez transmis via le portail-patient.
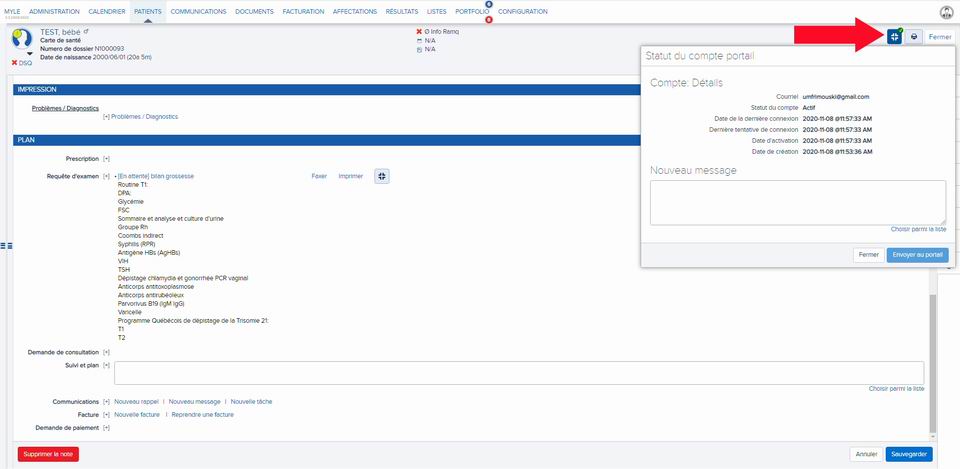
14- Si vous voulez envoyer une prescription au patient pour laquelle il n’existe pas de formulaire tout fait (ex, une prescription pour des orthèses) ou encore faxer une demande pour un examen non “formularisé” (ex: un Holter), je vous rappelle que vous pouvez utiliser la section “requête d’examen” et de cliquer sur le “+”

15- Vous pourrez inscrire tout ce que vous voulez comme prescription. Pour les résidents (si ma mémoire est bonne...) on vous fera choisir le nom de votre superviseur dans l’espace “requérant”. Pour une prescription de bilan obstétrical, j’ai copié notre pad papier et fait un texte cliquable Myle avec... Donc en cliquant sur “choisir parmi la liste” vous verrez cette option.
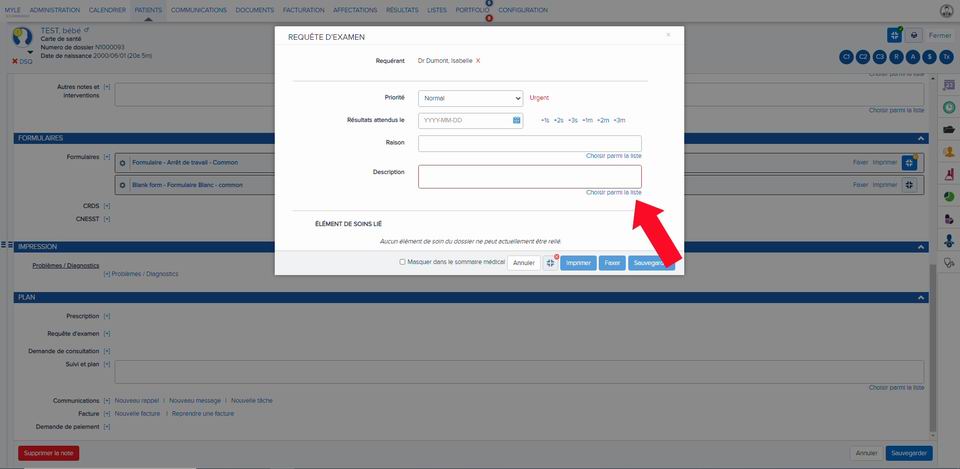
16- Une fois complété vous pouvez faxer cette requête (comme vous le faites avec les formulaires en choisissant un destinataire et en apposant votre signature) ou le partager au patient sur le portail. Si vous ne voulez pas le faxer, choisissez seulement “sauvegarder” à l’étape précédente.
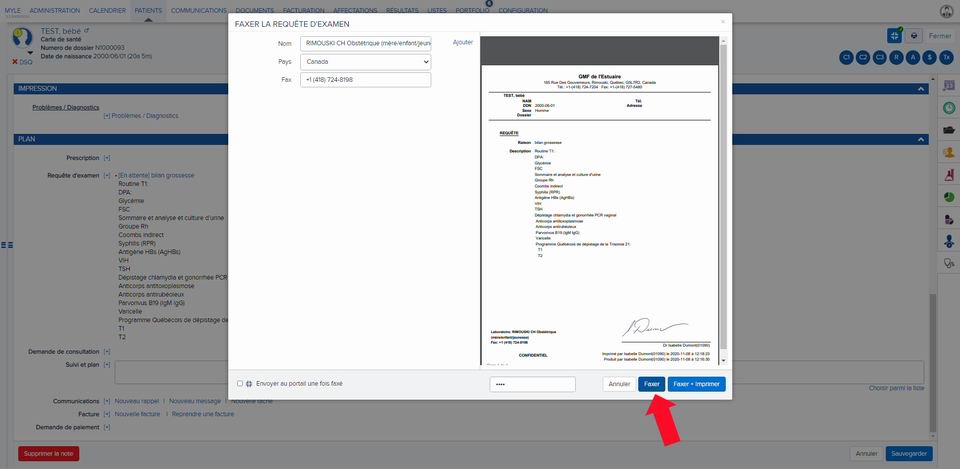
17- Cette étape est facultative... Sachez que s’il y a un bogue avec le portail pour un patient donné, ex: il veut changer d’adresse, a oublié son mot de passe, etc. Il y a un onglet “portail” dans la fiche-patient du dossier qui permet de faire des modifications. Je ne l’ai pas vraiment encore expérimenté par contre!

Si quelqu’un veut visiter directement le portail patient, notre lien est : Je vous incite fortement à tester le portail patient avec le faux patient que vous vous êtes créé quand on a commencé à utiliser Myle
Particularités Résidents (aide-mémoire)
Voici quelques
particularités Myle pour
les résidents:
- Idéalement votre HMA
devrait commencer par
"supervisé par"
- Lorsque vous complétez
une requête d'examen,
toujours y inscrire un
nom de superviseur (vous
devez le faire
"manuellement", votre
nom se met
automatiquement, mais
pas celui du
superviseur)
- Dans le même ordre
d'idées, pour les
prescriptions à la
pharmacie, utilisez la
case "instructions"
d'une prescription pour
indiquer au pharmacien
le nom du superviseur.
-
Dans le plan,
assurez-vous d'indiquer
clairement si VOUS avez
posé une action (requête
faxée) ou si le
superviseur doit le
faire (demande de
consultation à envoyer
par le superviseur).
- Si une action doit être
faite par le
superviseur, en plus de
l'indiquer dans le plan,
envoyez aussi une tâche
au superviseur
concernant cette action
à poser (ex. demande
CRDS à contresigner)
- Lors de la demande de
contresignature, éviter
d'utiliser la case
"commentaire" qui
s'affiche en même temps
que le choix du
superviseur. Ce
qui est inscrit à cet
endroit est très peu
visible pour le
superviseur et pourrait
passer dans le beurre...
Si vous avec une
question concernant la
note ou ce patient,
utilisez une tâche.
- Lors d'absences, vous
êtes responsables de
vous trouver un
remplaçant pour vous
couvrir. Vous
devrez activer la
fonction "réponse
automatique" du dmé pour
y inscrire la durée de
votre absence et qui
vous remplace.
ANNEXES
1- Liste des
formulaires les plus
pertinents:
•Réquisition - Examen
radiologique - Region
Rimouski - CISSS Bas
Saint Laurent
•Demande - Biopsie -
Intervention
radiologique - CISSS
Bas-Saint-Laurent
•Requete - Demande De
coloscopie Longue ( BSL
) - DT9241 - CISSS Bas
Saint Laurent
•Requete - Cytologie
gynécologique - CSSS
Rimouski
•Requete - Imagerie -
Resonance magnetique
(IRM) - Rimouski - CISSS
Bas-Saint-Laurent
•Demande - Investigation
en medecine nucleaire -
CISSS Bas Saint Laurent
Les 4 formulaires
suivants sont pour les
prescriptions de prises
de sang, il y a quelques
différences, lequel vous
utiliserez est une
question de goût
perso...
•Requête - Réquisition
prélèvements laboratoire
– Rimouski
•Requête - D'EXAMEN DE
LABORATOIRE - PREMIÈRE
LIGNE F-G-220 -
OUTIL0088 - CISSS Bas
Saint-Laurent
•Requête - D'analyses de
biochimie et hématologie
(F-G-40-6) OUTIL0054 -
CISSS Bas Saint Laurent
•Formulaire - Requête
analyses de biochimie et
hématologie - Rimouski -
GMF Estuaire (**Perso
je déteste profondément
ce formulaire, car pas
d'espace pour du texte
libre!!)
•Demande - Consultation
en Gestion de la douleur
chronique - DT9258 -
SSSQ
•Formulaire - Demande
Inscription - Medecine
de jour - BL60091 -
CISSS Bas Saint Laurent
•Formulaire - Demande
d'Inscription à
l'Accueil Clinique -
BL0178 - CISSS Bas Saint
Laurent
•Formulaire - Suivi de
l'enfant de 12 mois –
ABCdaire (et tous les
autres âges!)
•Formulaire - Évaluation
du risque
cardiovasculaire -
Framingham - SRF -
Common
•Formulaire - Calcul du
score de Framingham -
Common (idem au
précédent, mais fait une
partie du calcul
automatiquement)
•Graphique - Suivi de
gain de poids
gestationnel (IMC -
18.5- et 25-29.9) -
MSSS_Obstétrique
•Graphique - Suivi de
gain de poids
gestationnel (IMC = 18.5
a 24.9 et 30+) -
MSSS_Obstétrique
•Formulaire -
Attestation medicale -
09926 - CNESST – CSST
(pour 1ere visite CSST)
•Formulaire - Rapport
Medical et evolution -
09928 - 09927 - CNESST –
CSST
•Formulaire - Rapport
final - 09930 - CNESST –
CSST
•Formulaire - Demande de
renseignements contenus
au dossier - BL0001 -
CISSS Bas Saint Laurent
•Formulaire -
Autorisation de
communiquer des
renseignements contenus
au dossier - AH216
DT9060 - MSSS
•Formulaire - Demande de
référence en saines
habitudes de vie et
maladies chroniques -
BL0081 - CISSS Bas
Saint-Laurent
•Formulaire - Demande de
service du medecin au
CSSS pour la clientele
jeune - AEO - Rimouski -
CISSS Bas Saint Laurent
•Demande - Service du
medecin au csss pour la
clientele en sante
mentale et psychiatrie -
CISSS Bas saint Laurent
•Formulaire - Requete
Professionnelle travail
social en GMF - CISSS
Bas Saint Laurent
•Formulaire - Demande de
suivis - Infirmieres -
GMF Estuaire
•Demande - Consultation
Pharmacie VP GMF –
Rimouski
•Formulaire - Mini
Examen de l'état mental
(MEEM) - BL0050 - CISSS
Bas Saint Laurent
•Formulaire - MoCA Test
Français Version 7,1 -
MoCA Clinique
•Formulaire - Demande de
service de soutien à
domicile - CISSS BSL
•Formulaire - Demande
admission Maison Marie
Elisabeth (MME) à
remplir par md traitant
- CISSS Bas Saint
Laurent
•Formulaire - Niveaux De
Soins Et Réanimation
Cardiorespiratoire - RCR
- DT9261 – SSSQ
•Formulaire - SNAP-IV 26
- Échelle d'évaluation
pour parent et
professeur - Français -
CADDRA_Fr
•Formulaire - Adult ADHD
Self-Report Scale
(ASRS-V1-1) Symptom
Checklist - Français -
CADDRA_Fr
•Formulaire -
Traumatisme
craniocerebral leger -
TCCL – INESSS
•Référence - Rachis
et-Articulations Sacro
Iliaques – INESSS
•Référence - Exercices
Cheville et Pied –
INESSS
•Référence - Exercices
Coude – INESSS
•Référence - Exercices
Epaule – INESSS
•Référence - Exercices
Genou – INESSS
•Référence - Exercices
Hanche – INESSS
•Référence - Exercices
Main et Poignet - INESSS
2- Ajout de signature électronique
Voilà qui fait un bon survol des fonctionnalités du DMÉ. N'hésitez pas à faire part de vos découvertes. Comme pour bien des choses, c'est en pratiquant qu'on devient bon! |